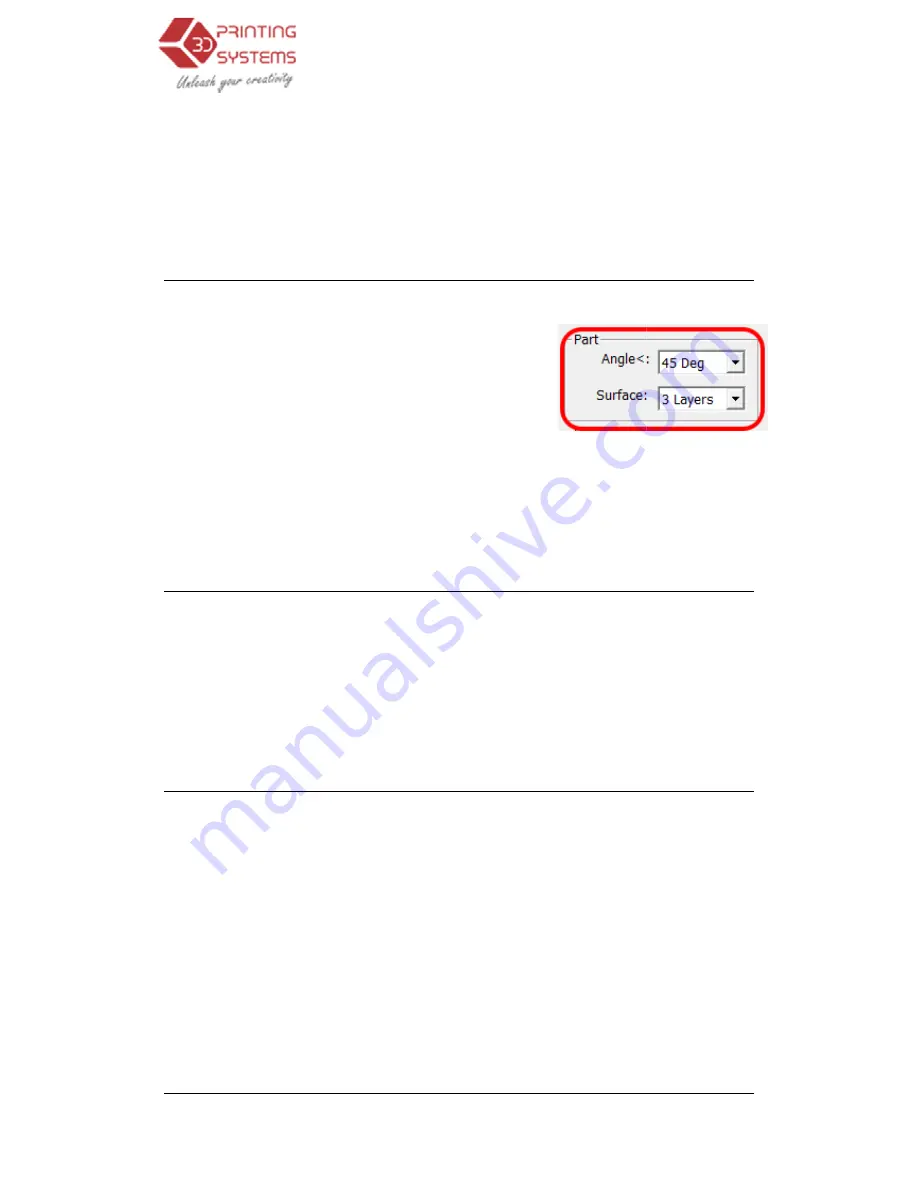
UP Plus 3D Printer User Manual
Base Height:
This is the thickness of the raft of material before the support layer is printed under the part. When
the printer starts printing, it first prints a raft of non
material are horizontal (along the Y axis). It keeps building up horizontal rows of support material
for as many mm as you have chosen. Then, just before it gets to the bott
starts to build support layers perpendicular to the raft layers layer.
Part - Angle:
The part Angle determines at what point solid (dense) support
material gets used. If the angle is small than
solid fill layers under the part surface. The thickness of this
solid (dense) support is determined by the “dense” parameter
under the Support options as described below.
Part - Surface:
This parameter determines how many layers for
For example, if you set it to 3, the machine will print 3 complete layers before going into
non-solid mode. This does not, however, affect the side wall thickness on non
are all the same thickness (approximately 1.5mm) irrespective of the fill mode.
Stable Support
: Stable support creates support that is more rigid and the model is less likely to
distort, but the support material is more difficult to remove.
Shell
: By selecting this mode, the software will not create the
only create an external shell. For example printing the bunny with this selected will print a hollow
bunny, saving material however making it
with flat surface tops, e.g. a cube as there is
4. Printing
One of the keys to successful printing on the U
parts, there is a tendency for the edges of the part to lift
Recommendations for printing large parts:
•
Preheat the platform for 30mins
•
Keep printer extruder
•
Ensure the distance between the nozzle and platform is close enough
•
Check nozzle distance to each corner of the platform.
•
It also helps to run the printer in a room tha
3D Printer User Manual v 2013.1.31
This is the thickness of the raft of material before the support layer is printed under the part. When
ng, it first prints a raft of non-solid material in which all the lines of support
material are horizontal (along the Y axis). It keeps building up horizontal rows of support material
for as many mm as you have chosen. Then, just before it gets to the bottom surface of the real part, it
starts to build support layers perpendicular to the raft layers layer.
The default value
The part Angle determines at what point solid (dense) support
material gets used. If the angle is small than the printer will add
solid fill layers under the part surface. The thickness of this
solid (dense) support is determined by the “dense” parameter
under the Support options as described below.
This parameter determines how many layers form the bottom face of a part when it is not solid.
For example, if you set it to 3, the machine will print 3 complete layers before going into
solid mode. This does not, however, affect the side wall thickness on non-solid parts, which
thickness (approximately 1.5mm) irrespective of the fill mode.
: Stable support creates support that is more rigid and the model is less likely to
distort, but the support material is more difficult to remove.
this mode, the software will not create the internal honeycomb
only create an external shell. For example printing the bunny with this selected will print a hollow
bunny, saving material however making it fragile. The shell option does not work well for parts
urface tops, e.g. a cube as there is nothing to support the top surface.
to successful printing on the UP is platform preheating. Particularly with large
parts, there is a tendency for the edges of the part to lift up from the platform.
Recommendations for printing large parts:
Preheat the platform for 30mins – In “Maintenance” click “Table preheat 1 hour”
extruder door closed during preheating and printing.
Ensure the distance between the nozzle and platform is close enough.
distance to each corner of the platform.
It also helps to run the printer in a room that is not too cold (i.e. warmer than, say, 18
.1.31
This is the thickness of the raft of material before the support layer is printed under the part. When
solid material in which all the lines of support
material are horizontal (along the Y axis). It keeps building up horizontal rows of support material
om surface of the real part, it
The default value is 2mm.
m the bottom face of a part when it is not solid.
For example, if you set it to 3, the machine will print 3 complete layers before going into
solid parts, which
: Stable support creates support that is more rigid and the model is less likely to
comb fill and will
only create an external shell. For example printing the bunny with this selected will print a hollow
fragile. The shell option does not work well for parts
is platform preheating. Particularly with large
” click “Table preheat 1 hour”
warmer than, say, 18
°
C
Содержание Up Plus
Страница 1: ...UP Plus 3D Printer User Manual v 2013 1 31...






























