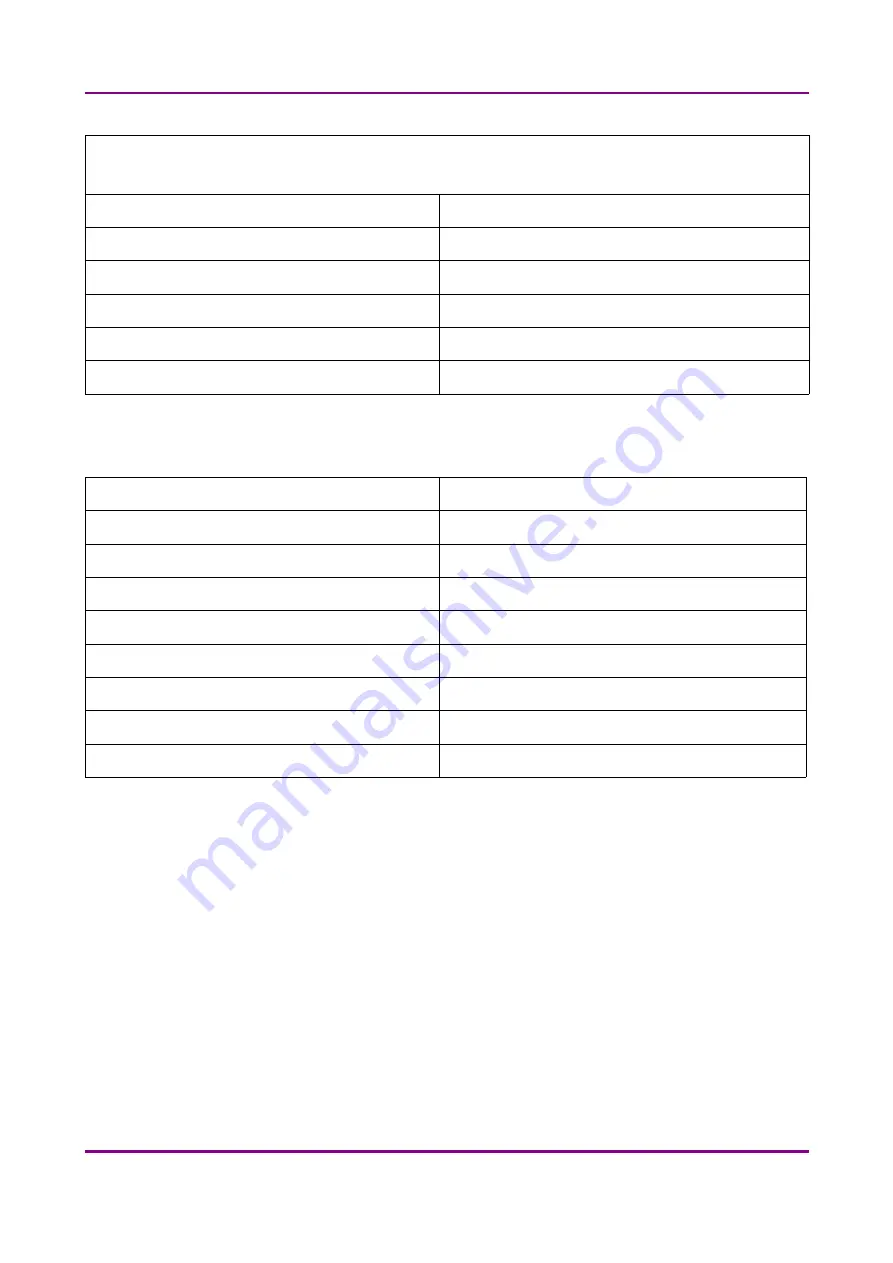
Pannoramic DESK 1.18.1 User’s Guide
6 Technical Data
CIS VCC-FC60FR19CL camera
Global Shutter Type CMOS (Diagonal 15.930mm)
Pixel size
5.5µm × 5.5µm
Camera resolution
2048(H) × 2048(V) pixel
Frame rates
17fps / 34fps / 68fps / 135fps
Bit-depth
10 bit
Pixel resolution with 20x objective and 1x C-mount adapter
0.24µm
Connection type
Dual CameraLink (full, 10 taps)
Control computer, minimum system requirements
Operating System
Microsoft Windows 7 SP1 64-bit EN
CPU
Intel Quad Core processor
RAM
4 GB
Hard disk
500 GB
Optical drive
DVD-RW
Display
96 dpi
Graphics
SXGA (1280 × 1024, True color)
Input devices
keyboard, mouse
Ports
2 x Fire Wire (1394 A & 1394 B), 4 x USB 2.0, GB Ethernet
May 29, 2014 - Rev. 1
3DHISTECH
Ltd.
76
(
77
)
















