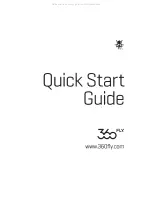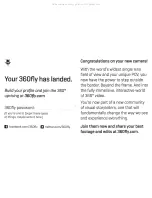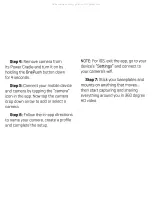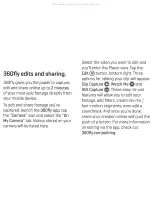www.360fly.com
facebook.com/360fly
twitter.com/360fly
Quick Start Guide & Warranty
Safety Instructions / Declaration of Conformity
Quick Start Guide
Your 360fly has landed.
Build your profile and join the 360°
uprising at
360fly.com
(If you’re one to forget these types
of things, maybe write it here.)
360fly password:
360fly
Tilt Mount
Power Cradle
USB Cable
Baseplate: Flat
Pouch
Baseplate: Curved
BONUS
Action
Camera Adapter
Mic Plug
& Strap
What’s in that tube?
Congratulations on
your new camera!
With the world’s widest single lens field of view and your
unique POV, you now have the power to step outside the
border. Beyond the frame. And into the fully immersive,
interactive world of 360° video.
You’re now part of a new community of visual
storytellers, one that will fundamentally change
the way we see and experience everything.
Join them now and share your best footage
and edits at 360fly.com.
Let’s do this.
Step 1:
Download our 360fly app. The 360fly app
is key to capturing your entire world. Just
search
“360fly”
in the App Store or Google
Play and download it to your mobile device.
Launch the app to set up your camera
and build a 360fly profile.
Remember, the app allows your mobile device to serve
as your camera’s remote and viewfinder, giving you
the power to edit and share clips on the fly. In other
words, get it already.
Step 2:
Remove camera from the packaging
and
Tilt
Mount.
NOTE:
DO NOT THROW AWAY
the Tilt Mount.
(For ins and outs, see the Tilt Mount section.)
Step 3:
Charge your camera for at least 30 minutes
by placing it on its magnetic Power Cradle
while it’s plugged into a power source.
Step 4:
Remove camera from its Power Cradle and
turn it on by holding the
OnePush
button
down for 4 seconds.
Step 5:
Connect your mobile device and camera
by tapping the
“Camera”
icon in the app.
Now tap the camera drop down arrow to
add or select a camera.
Step 6:
Follow the in-app directions to name your
camera, create a profile and complete
the
setup.
NOTE: For iOS, exit the app, go to your device’s
“Settings” and connect to your camera’s wifi.
Step 7:
Stick your baseplates and mounts
on anything that moves… then start
capturing and sharing everything
around you in 360 degree HD video.
Power to fly.
Your 360fly is powered on, records and powers off
with its
OnePush
button. It also vibrates to inform
you of its state.
To power on your 360fly, press and hold the
OnePush
button for 4 seconds. The camera will vibrate three
times. When the LED turns solid blue, the camera’s
ready to record.
To record, use the control in the app or press the
OnePush
button. The camera will vibrate once and
the light will turn red. Just remember, when it’s red,
it’s recording.
To stop recording, press the
OnePush
button.
The camera will vibrate two times and the light
will return to blue.
To power off your 360fly, press and hold the
OnePush
button for 3 seconds. The camera will
vibrate 3 times.
LED states.
Visit
360fly.com/LED
to get to know the light
that lets you know what your camera’s doing.
Capturing full 360° video.
Your 360fly isn’t just a camera. It’s the new eye of
social media, putting you at the center of the action
while allowing viewers to explore every angle, every
POV and every visual sensation of your adventures.
To record through the 360fly app, select the
“Camera”
icon. Select the
“Live View”
tab. You’re now seeing
from your camera’s point of view.
Tap the white Record button in the center to start
capturing. Your camera will vibrate and its LED will
turn from blue to red. To stop recording, tap the
now red Record button. You can review any footage
recorded on your camera by going to the
“On My
Camera”
tab.
If you don’t have access to our 360fly app on your
mobile device, you can record directly to your camera.
Power it up and press the
OnePush
button to turn the
camera’s light from blue to red. To stop recording,
press the button again.
360fly edits and sharing.
360fly gives you the power to capture, edit and share
online up to 2 minutes of your most epic footage
directly from your mobile device.
To edit and share footage you’ve captured, launch
the 360fly app, tap the
“Camera”
icon and select
the
“On My Camera”
tab. Videos stored on your
camera will be listed here.
Select the video you want to edit and you’ll enter the
Player view. Tap the Edit
button, bottom right. Three
options for editing your clip will appear: Clip Capture
,
Watch Me
and Still Capture
. These easy-to-use
features will allow you to edit your footage, add filters,
create slo-mo / fast-motion segments, even add
a soundtrack. And once you’re done, share your
creation online with just the push of a button
For more information on editing via the app,
check out
360fly.com/editing
.
A new reality in virtual reality.
360fly’s footage is designed to work seamlessly
with Google Cardboard VR Viewers.
To watch your footage using a Google Cardboard
VR Viewer, just tap the
“Viewer”
icon top right when
you’re in the Player screen. Words don’t do it justice,
so be sure to get a headset and explore 360fly VR
for yourself.
Footage, memory space
and a good trashing.
Your 360fly is a lens, camera and storage device
all in one. Its internal battery and 32GB memory
gives you the power to capture approximately
2 hours of 360° HD footage each time out.
To view footage on your mobile device, open the
360fly app, tap the Camera icon and select the
“On My Camera”
tab.
To view, edit and explore 360° footage on your
computer, download the 360fly Director at
360fly.com/Director
.
Use your Power Cradle to connect your camera to
your computer and then simply drag the clips you
wish to view from your camera to the Director.
Google Cardboard VR Viewer
All manuals and user guides at all-guides.com
all-guides.com
Содержание 360FLYBLK
Страница 4: ...www 360fly com All manuals and user guides at all guides com ...
Страница 14: ...What s in the box All manuals and user guides at all guides com ...
Страница 15: ...Know and love your 360fly All manuals and user guides at all guides com ...
Страница 16: ...Removing Tilt Moun ts All manuals and user guides at all guides com a l l g u i d e s c o m ...
Страница 17: ...Attaching Tilt Mounts I f All manuals and user guides at all guides com ...
Страница 19: ...Attaching baseplates to surfaces All manuals and user guides at all guides com ...
Страница 20: ...Attaching Tilt Mounts to baseplates All manuals and user guides at all guides com ...
Страница 23: ...The all important Mic Plug All manuals and user guides at all guides com ...