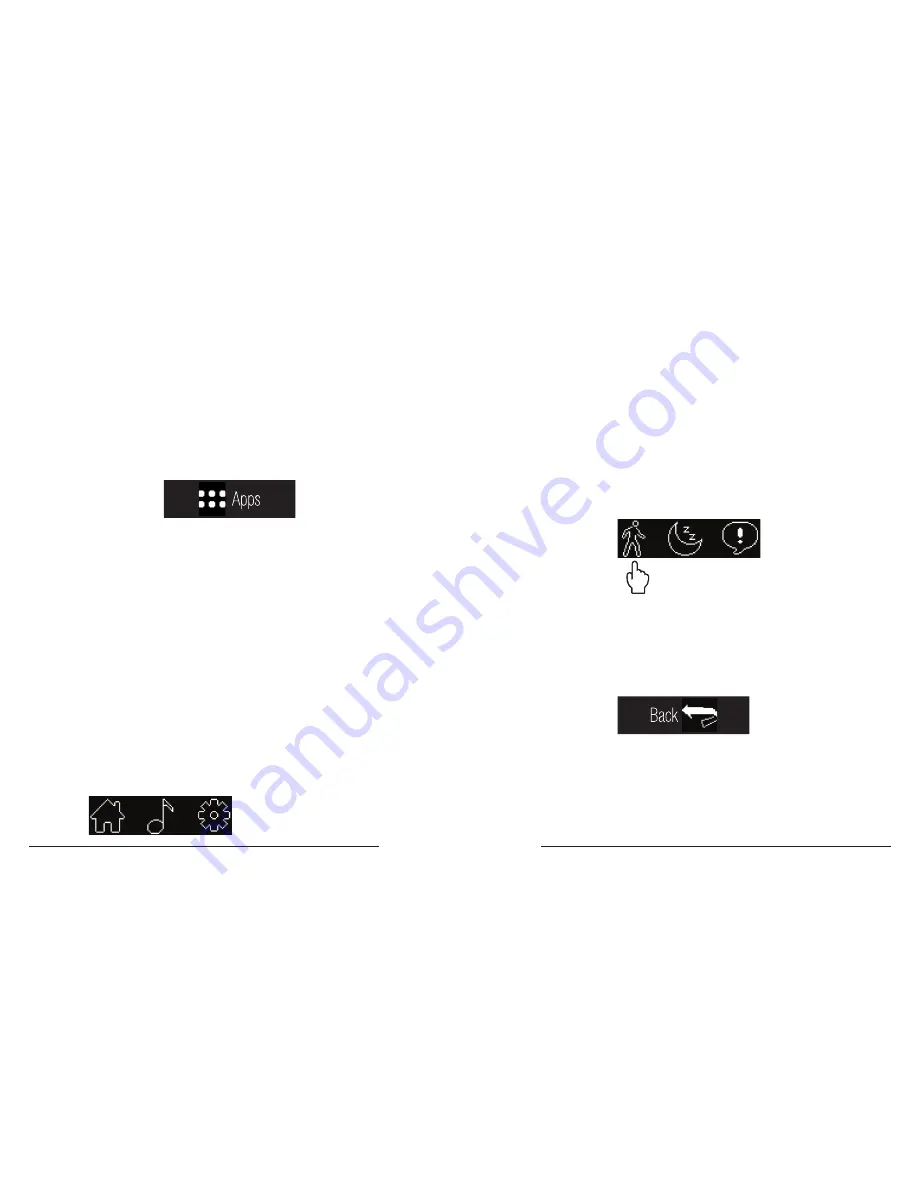
33
32
Apps Menu
Activity Menu
All activity tracking and smartwatch features
of your tracker are accessible from the
Apps Menu.
How to enter the Apps Menu
•
Swipe Left
or
Swipe Right
from the
Clock
Screen
, and
Touch
the
Apps Menu
screen�
• Touch and Hold from any screen to quickly
go to the
Apps Menu
�
How to exit the Apps Menu
•
Swipe Left
to the second screen of the
Apps Menu
�
•
Touch
the
Home
icon to return to the
Clock Screen.
The
Activity Menu
is comprised of the same
activity tracking screens from the
Main Menu
:
Steps, Calories, Distance
, and
Walk Time.
Touch
the walking icon to enter the
Activity
Menu.
How to exit the Activity menu
•
Swipe Left
or
Swipe Right
to either end
of the
Activity Menu
to the
‘back’
screen.
•
Touch
the
‘back’ screen
to return to the
Apps Menu.
Содержание SWIPE C
Страница 1: ...Owner s Manual ...
Страница 21: ...41 40 Return Home On the second App Menu screen Touch the home icon to return to the Clock Screen ...
Страница 32: ...63 62 ...
Страница 33: ......






























