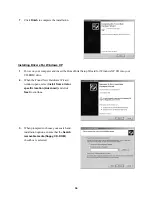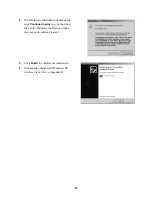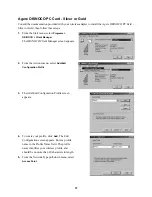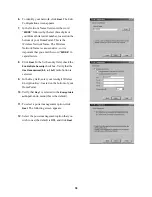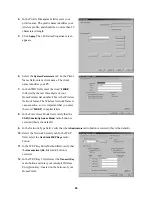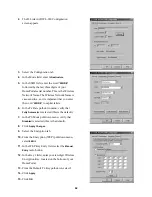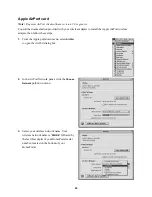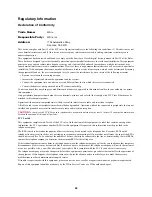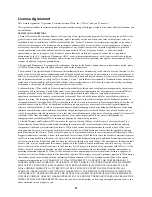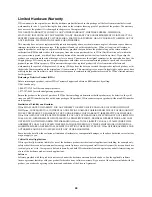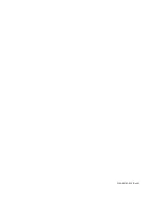47
License Agreement
This License Agreement (“Agreement”) is made between 2Wire, Inc. (“2Wire”) and you (“Licensee”).
This Agreement includes the terms and conditions and contains, among other things, warranty disclaimers, liability limitations and
use limitations.
TERMS AND CONDITIONS
1. Grant of License and Restrictions. Subject to all the terms of this Agreement and payment of all fees for the product, 2Wire, Inc.,
grants Licensee a non sub licensable, nonexclusive, right to internally use the non-source code form of the software solely as
embedded in and for installation of the 2Wire HomePortal (the “Product”). Licensee will maintain the copyright notice and any
other notices that appear on the Product on any such copies and any media. Licensee will not (i) reverse engineer or attempt to
discover any source code or underlying ideas or algorithms of any Product (except to the extent that applicable law prohibits
reverse engineering restrictions and then only after written notice to 2Wire); (ii) use any Product, or allow the transfer,
transmission, export, or re-export of any Product or portion thereof in violation of any export control laws or regulations
administered by the U.S. Commerce Department, OFAC, or any other government agency; or (iii) copy or modify the software
contained in the Product. All the limitations and restrictions on Products in this Agreement also apply to documentation. 2Wire
reserves all rights not expressly granted herein.
2. Support and Maintenance. For support and maintenance services for the Product during the ninety-day warranty period, please
call 2Wire Technical Support at the phone number listed on the warranty card.
3. Termination. This Agreement and all licenses will terminate thirty days (immediately in the case of a breach of Section 1) after
notice of any breach by Licensee remaining uncured at the end of such notice period. Upon termination, or if a license ceases to be
effective, Licensee shall immediately cease all use of all affected Products and return or destroy all copies of all affected Products
and all portions thereof and so certify to 2Wire. Sections 5, 6, and 7 and shall survive termination. Termination is not an exclusive
remedy and all other remedies will be available whether or not termination occurs. 2Wire has the right to discontinue marketing,
distribution, or licensing of the Product at any time in its sole discretion.
4. Indemnification. 2Wire shall hold Licensee harmless from liability to third parties resulting from infringement by the software
component of a Product of any United States patent or any copyright or misappropriation of any trade secret, provided 2Wire is
promptly notified of any and all threats, claims, and proceedings related thereto and given reasonable assistance and the
opportunity to assume sole control over defense and settlement; 2Wire will not be responsible for any settlement it does not
approve in writing. The foregoing obligations do not apply with respect to the software component of a Product or portions or
components thereof (i) not supplied by 2Wire; (ii) made in whole or in part in accordance to Licensee specifications; (iii) that are
modified after delivery by 2Wire; (iv) combined with other products, processes, or materials where the alleged infringement
relates to such combination; (v) where Licensee continues allegedly infringing activity after being notified thereof or after being
informed of modifications that would have avoided the alleged infringement; (vi) where Licensee’s use of such Product is not
strictly in accordance with this Agreement; or (vii) that may cause infringement by the process of caching generally. Licensee will
indemnify 2Wire from all damages, settlements, attorney’s fees, and expenses related to any claim of infringement or
misappropriation excluded from 2Wire’s indemnity obligation by the preceding sentence.
5. Limited Warranty and Disclaimer. 2Wire warrants for a period of ninety (90) days from Licensee’s first acquisition of the
Product that the Product hardware and media containing the software will be free from material defects and that the software
component of the Product will materially conform to 2Wire’s then current user documentation for such Product. 2Wire’s sole
obligation, and Licensee’s sole remedy, with respect to any warranties set forth herein and made within the applicable warranty
period that shall be for 2Wire, at 2Wire’s sole discretion, to: (i) use reasonable efforts to correct documented failures that 2Wire’s
diagnosis indicates are caused by a defect in the unaltered, latest version of the Product to cause the Product to materially conform
to 2Wire’s then-published specifications; (ii) replace the Product with a Product meeting such published Product specifications; or
(iii) accept return of the Product and refund to Licensee the fees with respect to such Product. The warranties set forth herein shall
become void: (i) at the expiration of the warranty period; (ii) if the Product has been modified or altered in any way; (iii) if the
defect is the result of an event after delivery to the Licensee; (iv) if Licensee is in breach of any agreement with 2Wire; (v) if the
Product has not been installed, operated, repaired or maintained in accordance with any installation, handling, maintenance, or
operating instructions supplied by 2Wire; (vi) has been subjected to unusual physical or electrical stress, misuse, negligence, or
accident; or (vii) if the Product is used in ultra-hazardous activities. This warranty covers only problems reported to 2Wire during
the warranty period in connection with nonconforming Products returned to 2Wire in accordance with 2Wire’s then current
warranty return procedures. ANY LIABILITY OF 2Wire WITH RESPECT TO A PRODUCT OR THE PERFORMANCE
THEREOF UNDER ANY WARRANTY, NEGLIGENCE, STRICT LIABILITY, OR OTHER THEORY WILL BE LIMITED
EXCLUSIVELY TO PRODUCT REPLACEMENT OR, IF REPLACEMENT IS INADEQUATE AS A REMEDY OR, IN
2Wire’s OPINION, IMPRACTICAL, TO REFUND OF THE LICENSE FEE. EXCEPT FOR THE FOREGOING, ALL
PRODUCTS ARE PROVIDED “AS IS” WITHOUT WARRANTY OF ANY KIND INCLUDING WITHOUT LIMITATION,
ANY WARRANTY OF MERCHANTABILITY OR FITNESS FOR A PARTICULAR PURPOSE OR NONINFRINGEMENT.
FURTHER, COMPANY DOES NOT WARRANT RESULTS OF USE OR THAT THE PRODUCTS ARE BUG FREE OR THAT
THEIR USE WILL BE UNINTERRUPTED. Some states do not allow limitations on how long an implied warranty lasts, so the
above limitations may not apply to you.
Содержание HomePortal 1000S
Страница 1: ...Installation Guide for Models 1000S and 1000SW ...
Страница 54: ...5100 000141 000 Rev B ...