Reviews:
No comments
Related manuals for MF10
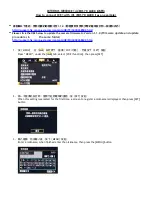
w-e1
Brand: Canon Pages: 5

3GU
Brand: A-Link Pages: 8

SAMBA 75
Brand: FALCOM Pages: 31

DCG 10
Brand: Kathrein Pages: 16

DMD2050
Brand: Radyne Pages: 11

EDID-EW-H
Brand: Apantac Pages: 1

premium-line CMO 2-01
Brand: axing Pages: 4

TMX 10031161
Brand: 3Com Pages: 56

DDW3612
Brand: Ubee Pages: 70

Maestro 100
Brand: Fargo Pages: 17

DB44
Brand: DEVA Broadcast Pages: 44

HFB-FO-LON Series
Brand: Bueno Electric Pages: 7

GSM0110
Brand: Enfora Pages: 28

EDG0200
Brand: Enfora Pages: 27

SmartRG SR501
Brand: 3 Rivers Communciations Pages: 9

M100-ADSL
Brand: DETEWE Pages: 12

ASLH308
Brand: Decmetrics Pages: 2

7301
Brand: 3onedata Pages: 5

















