Reviews:
No comments
Related manuals for ZVconnect

WV-LXY18C4
Brand: Panasonic Pages: 2

Formula F732 WIZARD
Brand: Datalogic Pages: 2
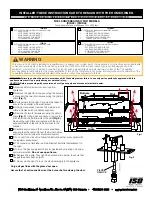
D42
Brand: Napoleon Pages: 4

SPLASH DRONE 3
Brand: QIMMIQ Pages: 16

70 series
Brand: QA1 Pages: 10

Riser Duo
Brand: R-Go Pages: 2

NRP Series
Brand: R&S Pages: 52

LK-24
Brand: pleasant hearth Pages: 52

eX-10
Brand: Alpine Pages: 8

01 29 9 416 497
Brand: BMW Pages: 5

Yepp Nexxt Mini 12080101
Brand: Thule Pages: 8

SOR-NEZ
Brand: York Pages: 5

70275
Brand: MAXWORKS Pages: 7

FDP-DILA3
Brand: D-ILA Pages: 57

TP300-B
Brand: Datavideo Pages: 24

efector300 SBU3
Brand: IFM Electronic Pages: 8

STEALTH POWER RBP-216-SP
Brand: RBP Pages: 16

2400-8040-12V-C
Brand: RP Advanced Mobile Systems Pages: 2

















