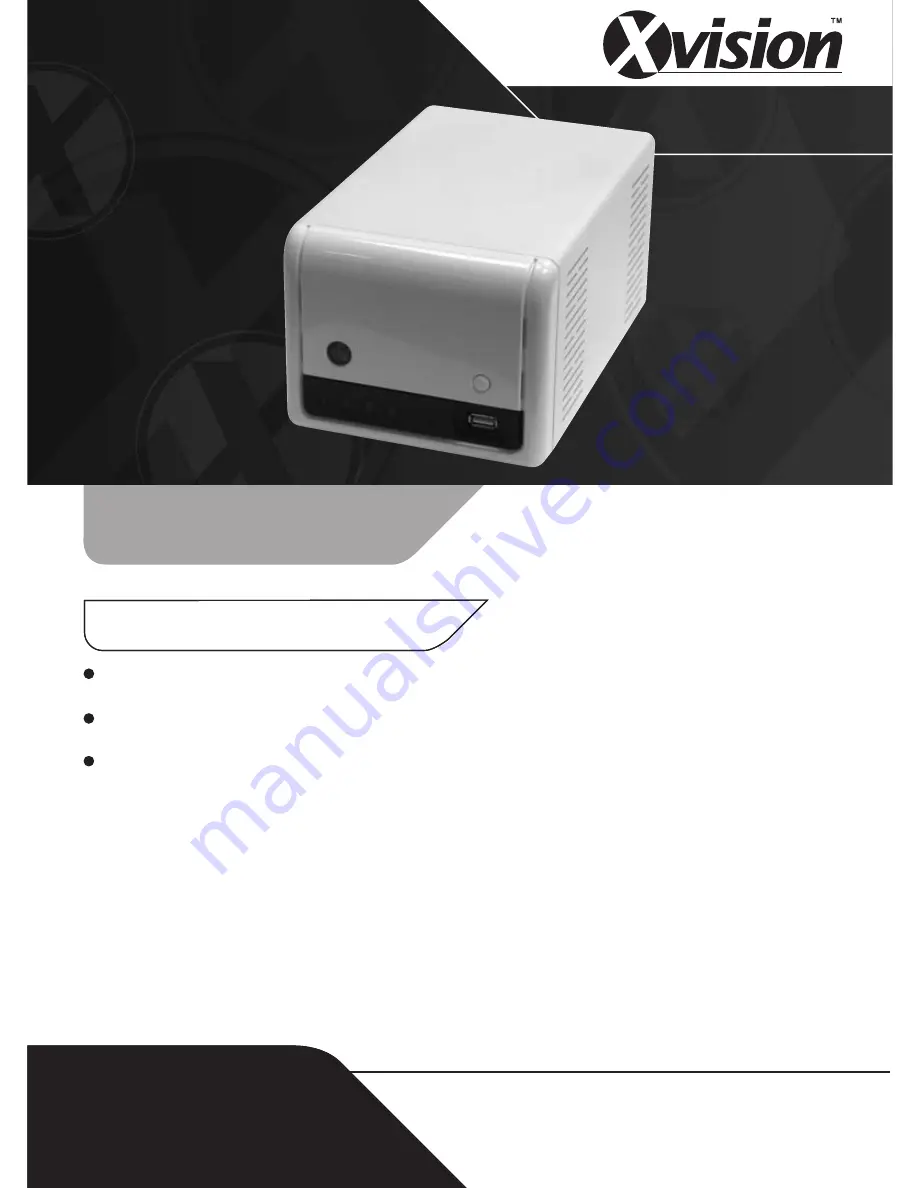
CCTV
Model:
VIS238D
Colour Varifocal Dome Camera
Please unpack the box carefully and identify that all the parts are present
Do not cut the cables, this will void the warranty.
Make sure you use only the recommended power supply. Damage caused to the unit
by incorrect voltage or wiring is not covered by the warranty.
Model:
XIP3000NVR
4 Camera MJPEG/MPEG4 NVR
CCTV
Model:
XIP3000NVR
4 Camera Wireless Recorder
(NVR) for IP Cameras
Before you begin
User Guide
Summary of Contents for XIP3000NVR
Page 58: ...Notes ...
Page 59: ...Notes ...


































