Reviews:
No comments
Related manuals for 8000

RSTi-EP
Brand: GE Pages: 425

E024
Brand: Warren Controls Pages: 28

ECRP86EKD
Brand: EAS Electric Pages: 89

Spartan-3A DSP FPGA Series
Brand: Xilinx Pages: 140

BP500
Brand: Balboa Water Group Pages: 88

A3 Series
Brand: ABB Pages: 2

LB-762
Brand: LAB-EL Pages: 25
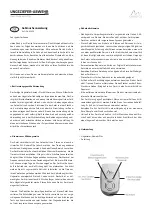
62323
Brand: Cardigo Pages: 12

T30000R SERIES
Brand: Intermatic Pages: 3

VP31 5 Series
Brand: SMC Networks Pages: 15

R12CP-30
Brand: ACTi Pages: 20

EWC-100
Brand: SOARNEX Pages: 14

DT2420
Brand: Tristan Auron Pages: 30

TDC7200EVM
Brand: Texas Instruments Pages: 25

RC Electronic DPSI LCD
Brand: Emcotec Pages: 32

SX205100A
Brand: LAUNDRY SOLUTION Pages: 14

R7M-SV4-R
Brand: M-system Pages: 7

DDS 54/500
Brand: D+H Pages: 12

















