Reviews:
No comments
Related manuals for teamVEOS

C Series
Brand: KC HiLiTES Pages: 4
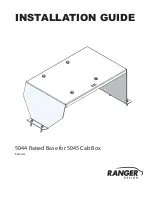
5044
Brand: Ranger design Pages: 6

C-21
Brand: ECO Sensors Pages: 2

1990
Brand: Falcon Pages: 8

B4100
Brand: Oki Pages: 2

B410
Brand: OKIDATA Pages: 16

QR545
Brand: Allen Sports Pages: 2

Fireplace Surrounds None
Brand: Dimplex Pages: 2

0355 02
Brand: Gira Pages: 10

HARTLAND 280
Brand: Obelink Pages: 2

UNIVERSAL 1050
Brand: Jetmaster Pages: 13

70275
Brand: MAXWORKS Pages: 7

UHG2060/AU
Brand: Wilco Offroad Pages: 4

TeraRanger One
Brand: TeraBee Pages: 17

KiWi-L
Brand: Kaidan Pages: 18

46008
Brand: CALIMA Pages: 9

HKWL-FLD01W
Brand: HANK Electronics Pages: 9

640046
Brand: M-WAVE Pages: 51

















