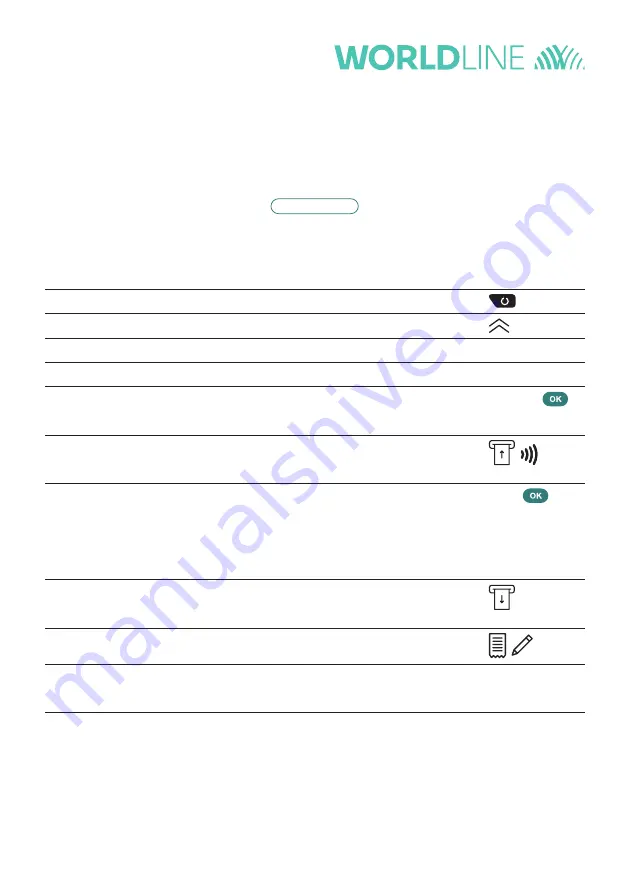
1
Saturn 1000F2
Portable
BOOKING
1
Pressing the <Power> button on the left side switches on the terminal.
2
Swiping up opens the payment application.
3
Select <Transactions> to open the transaction overview.
<Transactions>
4
A new transaction is started by selecting <Booking>.
<Booking>
5
Enter amount and confirm with <OK>.
The separation of the amount (e.g. euro/cents or francs/cents) is done by a decimal
point. Amounts below “1” are recorded starting with “0”.
<Amount>
6
Depending on the card type, the card must be inserted into the chip card reader, held
against the contactless reader or fed through the swipe reader. If the customer uses
the wrong reader for their card, they will be prompted to use the correct reader.
7
Amount is displayed to your customer. For a card that requires a PIN, the customer is
asked to enter the PIN code (4 to 6 digits) and confirm with <OK>. For a card without
a PIN, only the amount needs to be confirmed. When making a contactless payment
for a small amount, the customer usually does not need to do anything else.
The transaction can be cancelled with the red <Stop> button.
Please acknowledge the message “Please return terminal” by pressing the <OK>
button at the bottom right to return the terminal to its default state.
<PIN>
8
Payment is processed and authorised online if necessary.
Chip cards: The card must remain inserted into the chip reader during the transaction
until the prompt to remove the card appears.
9
Receipt is printed. Please follow the instructions of the terminal:
If the customer’s signature is required, please ask for this.
10
Print copy of receipt: select <Copy>.
Do not print a copy of the receipt: Select <No Copy>.
If no selection is made, the copy is printed automatically after 10 seconds.
Copy
or
No copy
Quick guide
Digital Payments
for a Trusted World






















