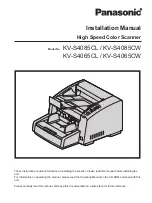Table of Contents
1
Quicktionary
®
3 Lite User Manual
Table of Contents
Introduction ..................................................................................................... 2
Product Types ............................................................................................ 2
WizCom InfoScan
™
3 Lite ...................................................................... 2
Quicktionary
®
3 Lite ................................................................................ 2
Getting Started ................................................................................................ 3
The Pen Parts ............................................................................................. 3
The Pen Power Supply ............................................................................... 4
Unpacking the Pen ..................................................................................... 4
Tutorials ...................................................................................................... 5
Learning to Scan (using the Trainer) ..................................................... 5
Editing and Inserting Text ...................................................................... 6
Quicktionary Tutorial .............................................................................. 8
The Pen User Interface ................................................................................. 10
The Pen Keys ........................................................................................... 10
The Pen Main Menu ................................................................................. 11
The Preferences Menu ......................................................................... 11
The Information Menu .......................................................................... 12
Icons and Indicators ................................................................................. 13
The Quicktionary Application ........................................................................ 14
The Toolbar .............................................................................................. 14
Toolbar Options .................................................................................... 14
The Quicktionary Screens ........................................................................ 16
Dictionary Entries ..................................................................................... 17
Tips ............................................................................................................... 19
Scanning Settings ..................................................................................... 19
Scanning Guidelines ................................................................................. 20
Pen Maintenance ...................................................................................... 20
Pen Specification .......................................................................................... 21