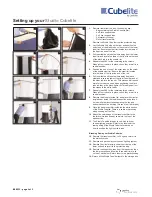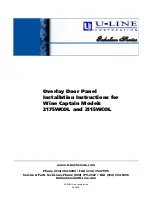For more information
www.wePresentWiFi.com
Sales: [email protected]
Support: [email protected]
© wePresent 2017
WICS-2100-USER-GUIDE-01
WiCS 2100
User Guide

For more information
www.wePresentWiFi.com
Sales: [email protected]
Support: [email protected]
© wePresent 2017
WICS-2100-USER-GUIDE-01
WiCS 2100
User Guide