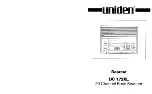Summary of Contents for Strobe XP 220
Page 1: ...for Windows Visioneer Strobe XP 220 Scanner User s Guide...
Page 2: ...Visioneer Strobe XP 220 Scanner User s Guide F O R W I N D O W S...
Page 91: ...86 VISIONEER STROBE XP 220 SCANNER USER S GUIDE 2 Click the Properties button...
Page 135: ...130 VISIONEER STROBE XP 220 SCANNER USER S GUIDE...
Page 139: ...INDEX 134...
Page 140: ...Copyright 2007 Visioneer Inc 05 0730 000 visioneer...