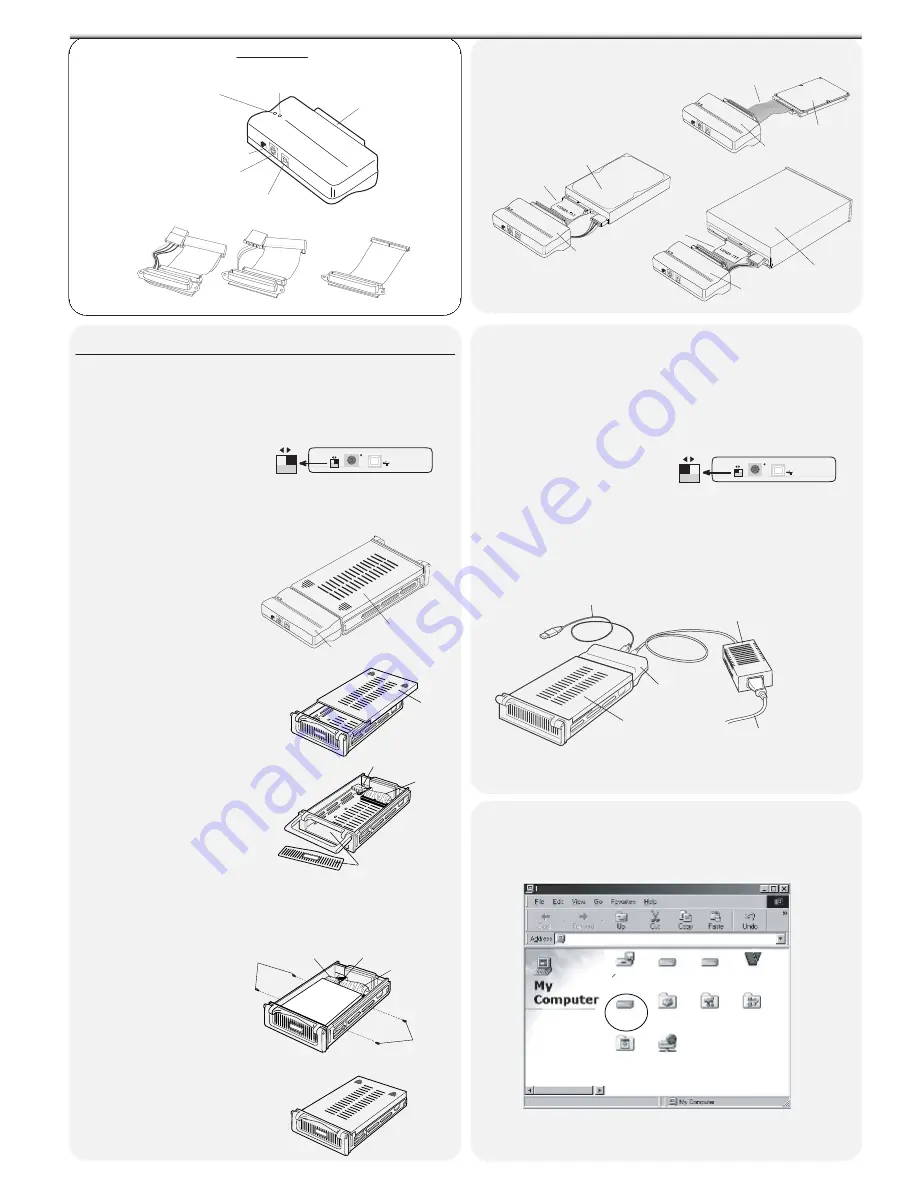
ViPowER, Inc.
/ www.vipower.com
Rev.1.0/11.24.2004
VP-8258 Plus Smart Dock Installation Guide
Ext.
+5V
+12V
USB
POWER
OFF
ON
POWER
OFF
ON
2.
Using the +5V/+12V AC/DC Power Adapter:
4.
Plug one end of the USB cable into the USB port on your computer;
plug the other end into the USB port on the VP-8258 Plus
Smart Dock.
3.
Set the Power Select Switch to
an ON position:
Note that the
green LED on the Smart Dock
should be lit, indicating power ON.
This allows the device to warm
up before connecting to the computer's USB Port.
a. With the Power Select switch in the OFF position,
plug in the connecotr-end of the power adapter into
its corresp5V/+12V power-in connector on
the VP-8258 Plus Smart Dock.
b. Plug one end of the power cord into the power adapter
and the other end into an AC power source outlet.
Important: All drive devices must be powered up and ready to
use before plugging into the computer's USB Port.
3.5" IDE Device
(Mobile Rack Drive Case)
with HDD/ZIP/MO/LS-120/
TR-4 Tape/Digital Film Reader Installed
Or Direct connect to External Enclosure
Or use IDE Interface Board to connect to Drive
USB Cable
VP-8258 Plus
Smart Dock
Power Cord
+5V +12V
External
Power Adapter
5.
Viewing the screen, note that the plug-and-play feature will
recognize the new device and assign it as a new drive.
Hard disk drive partitions will also be auto-detected and
assigned drive letters.
The device is now read to use with the VP-8258 Plus Smart Dock.
Perform the following steps (in the order given)to set up the
VP-8258 Plus Smart Dock with your peripheral device for operation:
(For WIndows 98 users: Verify that the Windows 98 driver is installed.)
1.
Plug the 50-pin Centronics connector of the VP-8258 Plus
Smart Dock into the connector on the device you plan
to connect to your computer.
Setting up the VP-8258 Plus Smart Dock for Operation
Important :
Make sure
the Power Select switch on
the VP-8258 Plus Smart Dock
is set to the Power OFF
position before proceeding.
Ext.
+5V
+12V
USB
POWER
OFF
ON
POWER
OFF
ON
(3). Connect the cables from
the Mobile Rack drive case to the
appropriate pin connectors of the 3.5" IDE device. Attach the
power and IDE cables from the Mobile Rack drive case to the
3.5" IDE device. The colored stripe on the IDE cable should be
closest to the power connector.
a.
External devices that provide a 50-pin
centronics interface connector support
direct connection with the
VP-8258 Plus Smart Dock.
3.5" IDE Device
(Mobile Rack Drive Case)
with HDD/ZIP/MO/LS-120/TR-4 Tape
/Digital Film Reader Installed
VP-8258 Plus
Smart Dock
Proceed with the following steps
to mount the 3.5" IDE device
in the Mobile Rack Drive Case.
(1). Remove the drive Case cover by
sliding it towards the back
of the unit.
Slide
Cover
Off
(2). If you plan to install a drive that features
removable media such as a zip,
TR-4 tape, MO, LS-120 drive, or
ATA Flash memory reader,
remove the center part of the
front panel.
IDE Data
Cable
Center Part of
Front Panel Removed
Power
Connector
IDE Interface Boards
Hardware
50-Pin
Centronics Device
Connector
USB Connector
+5V/+12V External
Power Connector
Power Select Switch
LED Indicators
Power(Green) Drive Activity(RED)
Smart Dock
b.
Internal devices such as
IDE hard drives or ATA/ATAPI
devices can be connected
with the IDE Interface boards.
IDE Interface Board
5.25" CD/DVD-ROM
VP-8258 Plus
Smart Dock
IDE Interface Board
2.5" HDD
VP-8258 Plus
Smart Dock
IDE Interface Board
3.5' HDD
VP-8258 Plus
Smart Dock
(4). Carefully position the
3.5" IDE device inside
the Mobile Rack drive case.
Secure the device in place
using the supplied mounting
screws. Use the mounting holes
on the sides or bottom, depending
on the design of the device.
Mounting
Screws
Mounting
Screws
Colored Stripe
Power
Connector
IDE Data Cable
(5). Replace the drive tray cover by
sliding it back on.
(Connect with 2.5" HDD)
(Connect with 3.5"/5.25" Devices)
My Computer
File
Edit
View
Go
Favorites
Help
Up
Cut
Copy
Paste
Undo
Address
3
12
Floppy A:
〔 〕
〔 〕
C:
〔 〕
D:
〔 〕
E:
ViPowER CD
〔 〕
F:
Usbdisk
Select an item
to view its
description.
Printers
Control Panel
Dial-Up
Networking
Scheduled
Tasks
Web Folders
My Computer



















