Reviews:
No comments
Related manuals for VibrationVIEW
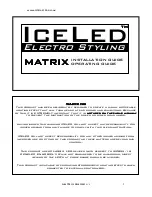
MATRIX
Brand: ICELED Pages: 4

U.18H36
Brand: Facom Pages: 4

FL-100
Brand: FaceLake Pages: 2

GNX Wind
Brand: Garmin Pages: 10

AIS
Brand: Naviom Pages: 31

MBT Series
Brand: MAHA Pages: 21

PRS-20
Brand: MAGUIRE Pages: 47

Leglifter
Brand: Mangar International Pages: 8

Zetasizer uV
Brand: Malvern Instruments Pages: 30

Z200
Brand: zarges Pages: 36

Sequel
Brand: PacBio Pages: 13

BELMONT
Brand: Pablo Pages: 4

A42R-316
Brand: PA Pages: 28

S80S
Brand: Qlight Pages: 3

Q-VAULT-5
Brand: qtran Pages: 2

Radiant
Brand: Q-Optics Pages: 2

EI65
Brand: PAT Pages: 44

TS-2Di
Brand: Park Tool Pages: 4

















