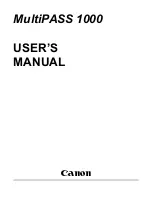Veho SmartFix, User Manual
Get the most out of your Veho SmartFix with our comprehensive User Manual. Download the manual for free from manualshive.com to learn how to troubleshoot, optimize settings, and make the most of this essential tool. Stay informed and maximize the potential of your Veho SmartFix with our downloadable manual.