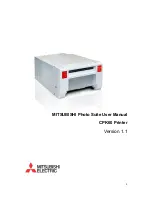Summary of Contents for MEDIASTUDIO PRO 7
Page 1: ...User Guide Ulead Systems Inc January 2003 ...
Page 23: ......
Page 24: ......
Page 71: ......
Page 72: ......
Page 113: ......
Page 114: ......
Page 249: ......
Page 250: ......
Page 305: ...Programs ...
Page 306: ......
Page 341: ......
Page 342: ......
Page 373: ...Programs ...
Page 374: ......
Page 393: ......
Page 394: ......
Page 405: ......
Page 406: ......
Page 421: ......
Page 422: ......