Reviews:
No comments
Related manuals for TouchScreen
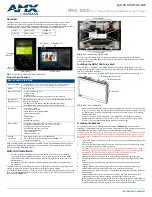
AMX Modero X Series
Brand: Harman Pages: 2

UMT-7211
Brand: IBASE Technology Pages: 60

DNA-120 Series
Brand: aptos Pages: 7

Ceyone WSBC-50
Brand: Way Pages: 13

009541
Brand: Kayoba Pages: 7

SK500 DBP
Brand: Sonnenkraft Pages: 40

DALI 24035465
Brand: LUNATONE Pages: 11

PowerTwin P12C-i3WL Series
Brand: Spectra Pages: 111

26PFL3405H
Brand: Philips Pages: 3

26FW5220
Brand: Philips Pages: 150

LN46B750 - 46" LCD TV
Brand: Samsung Pages: 2

LN46B610
Brand: Samsung Pages: 2

LN46B530
Brand: Samsung Pages: 2

LN46A860 - 46" LCD TV
Brand: Samsung Pages: 2

LN46B750 - 46" LCD TV
Brand: Samsung Pages: 5

LN46A850
Brand: Samsung Pages: 2

LN46B500 - 1080p LCD HDTV
Brand: Samsung Pages: 43

LN46B650
Brand: Samsung Pages: 105

















