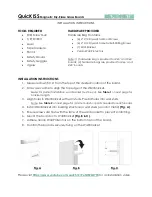WorkSpace PC for New Users
1
WORKSPACE PC FOR NEW USERS
Before Class
Charging the MobiView
The MobiView should arrive partially charged and ready to be installed. Turning Technologies recommends that MobiView and
its digital pen are both fully charged prior to use in the classroom.
1
Carefully remove the
plastic tab
from the digital pen and place the pen in the recharging pen holder.
2
Remove the
MultiHub
from the back of the MobiView. For convenience, store the MultiHub in the holder on the
charging stand.
3
Place the MobiView on the
charging stand
.
4
Plug the
USB cable
into the
power adapter
and plug into the
wall outlet
. Allow approximately eight (8) hours to fully
charge the battery.
Alternatively, the MobiView can be charged by connecting the device to a computer via USB cable. Allow
approximately 12 hours to fully charge the battery if using this method.
TIP
You can use the MobiView while it is charging.
Using the Digital Pen
1
Rest your hand on the MobiView. Do
not
touch the digital pen to the MobiView's surface; i.e. hold the digital pen as you
would a stylus.
2
Turn the digital pen's "rocker" buttons away from your fingers.
3
Single-tap
the digital pen to the MobiView. This is equivalent to a left-click with a mouse.
Double-tap
the digital pen to the MobiView. This is equivalent to a double left-click with a mouse.
Alternatively, use the digital pen's rocker buttons to make left-clicks and double left-clicks.
Pairing the MobiView with the MultiHub
The MobiView communicates with Turning Technologies software via the MultiHub. The MultiHub is a USB device stored in
the charging stand or on the back of the MobiView.
IMPORTANT
MobiView is compatible with the following software:
l
WorkSpace
l
Flow
MobiView is
NOT
compatible with Insight360
™
.
turningtechnologies.com/training-support