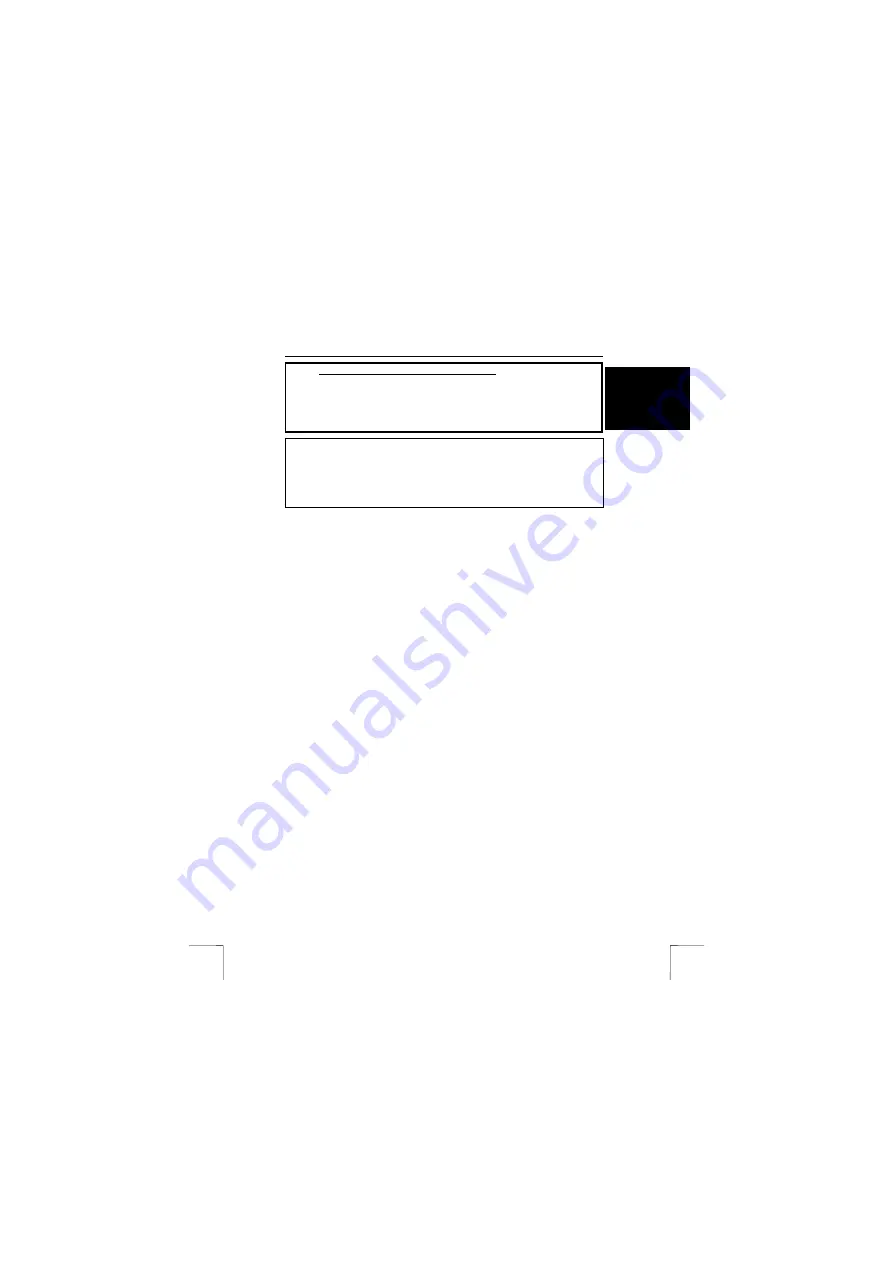
TRUST 500FX POWERC@M FLASH
1
U K
Instructions when using for the first time
Chapter
1.
Inserting the batteries
(4.1)
2.
Taking a photograph
(6.2)
3.
Installing the driver
(7.2)
4.
Connecting the camera
(7.3)
5.
Loading photographs
(9.1)
The steps for taking a photograph
Chapter
1.
Inserting the batteries
(4)
2.
Checking the macro settings
(6.2.1)
3.
Checking the resolution settings
(6.2.2)
4.
Setting the flash
(6.2.3)
5.
Printing
(6.2.4)
1 Introduction
This instruction manual is for users of the TRUST 500FX POWERC@M FLASH.
This camera is suitable for making a maximum of 160 recordings. The camera has a
16 MB (128 Mbit) internal flash memory, a webcam function, a video function,
automatic exposure, a lens with a fixed focal length, an extra macro option and a
flash function.
It is also possible to increase the camera’s memory using a Smart Media Card with a
maximum capacity of 128 MB (Mbyte).
2 Safety
2.1 General
information
Carefully read the following instructions before use.
-
The TRUST 500FX POWERC@M FLASH does not require any special
maintenance. Use a slightly damp, soft cloth to clean the camera.
-
Do not use aggressive substances, such as petrol or white spirit, to clean the
device. These may harm the material.
-
Do not submerge the device in liquid. This may be dangerous and will damage
the device. Do not use this device near water.
-
Make sure nothing is placed on the cable. Do not use this device in an area
where the cable can become worn or damaged as a result of people walking
over it.
-
Do not repair this device yourself.
2.2 Batteries
Digital cameras are compact devices which use complex technology. As a result,
high demands are placed on the batteries, which must also be compact. Guidelines
for the effective use of batteries:
•
This camera requires a voltage (energy) to store photographs in the internal
memory. It is, therefore, always better to download the photographs onto a PC
as quickly as possible and to remove the batteries from the camera when it is
not used.
•
Cameras with a flash use a lot of energy when the flash is used. If the camera
has a flash, limit its use and take this into consideration with regard to the life
span of the batteries.
•
Better quality batteries are often more effective in the long run and work for a
much longer period of time. An example is the Duracell Ultra battery.
!


































