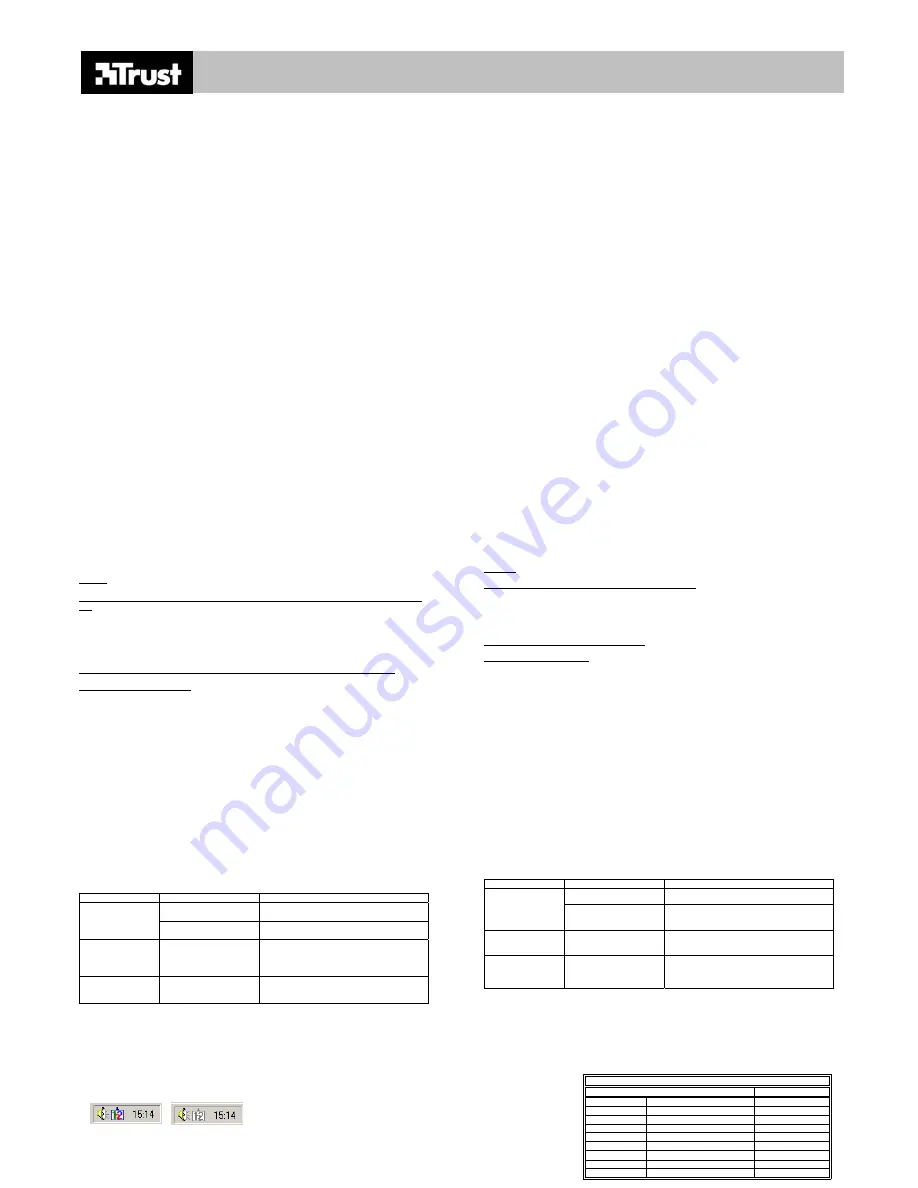
NUMERIC KEYPAD & USB HUB
UK
DE
Fig.1 Fig. 2
TRUST SERVICE CENTRE
24 HOURS: internet
www.trust.com
Office
Open Phone
UK
Mon - fri
8:00 - 16:00
+44-(0)845-6090036
Italia
Lun – ven
9:00 – 17:00
+39-(0)51-6635947
France
Lun – ven
9:00 à 17:00
+33-(0)825-083080
Deutschland
Mo – Fr
9:00 - 17:00
+49-(0)2821-58835
España
Lun – viernes
9:00 - 17:00
+34-(0)902-160937
Introduction
This instruction manual is for users of the TRUST NUMERIC KEYPAD & USB HUB. This keypad is
suitable for use with a notebook, so that you can still make full use of the keyboard. This keypad can
also be used as a USB hub.
Safety
-
The TRUST NUMERIC KEYPAD & USB HUB does not require any special maintenance. Use a
slightly damp, soft cloth to clean the keypad.
-
Do not use aggressive substances, such as petrol or white spirit, to clean the device. These
may harm the material.
-
Do not submerge the device in liquid. This may be dangerous and will damage the device. Do
not use this device near water.
-
Make sure nothing is placed on the cable. Do not use this device in an area where the cable can
become worn or damaged as a result of people walking over it.
-
Do not repair this device yourself.
Uninstalling old drivers and devices
The most common cause of faults during installation is the presence of a driver for a similar, old
product. The best solution is to first remove all drivers related to old devices before installing the new
driver.
1.
Enter the Windows ‘Safe Mode’ (press F8 when starting Windows and then select ‘Safe Mode’
from the menu which is displayed).
2.
Go to ‘Start – Settings – Control Panel’ and double-click on the ‘Add/Remove Programs’ icon.
3.
Find all the programs for similar, old devices and remove these by clicking on the ‘Add/Remove’
button. When in the ‘Safe Mode’, it is possible for some programs to appear twice. In that case,
remove all the programs which appear twice.
4. Restart
the
computer.
Connecting
Note:
Windows 98 users first install software.
Note:
For certain versions of Windows, you may be requested to insert your Windows CD-
ROM into your CD-ROM drive.
1.
Make sure your computer is turned on.
2.
Insert the USB plug into the USB connection on your computer.
3.
If you use Windows 98, follow the on-screen instructions. In all other Windows releases, the
keypad will be installed automatically.
4.
The keypad is now ready for use.
Installation in Windows XP, 2000, Me and 98
Note:
The latest driver can be downloaded from www.trust.com/12837. Check whether a new
driver is available and use this for the installation.
Note:
Make sure all other programs are closed during the installation.
Note:
During installation in Windows XP, you may receive a message saying that the driver
has not been signed. This does not cause a problem for the functionality.
1.
Turn the computer on.
2.
Insert the diskette into the 3½” floppy disc drive.
3.
Click on ‘Start – Run’.
4.
Type [A:\Setup.exe] in the command line.
5.
Click on ‘OK’.
6.
Follow the on-screen instructions.
7.
The computer will be restarted after the final step has been completed.
Checking after the installation
After installing the device and the driver, the following are installed on your computer and can be
checked:
Taskbar
– The icon shown in figure 1 should be visible in the right-hand corner of your taskbar.
‘Start – Settings – Control Panel’. Double-click on the ‘System’ icon and select the ‘Device Manager’
tab.
- Human Interface Device -USB Keypad HID Monitor
HID compliant consumer control device
HID compliant consumer control device
HID compliant system control device
- Keyboard - HID compliant keyboard
- Universal Serial Bus controllers - Generic USB Hub
‘Start – Settings – Control Panel’ and then double-click on the ‘Add/Remove Programs’ icon.
- USB keypad
Start – Programs – USB KeyPad
- USB keypad
- USB keypad help
- USB keypad uninstall
Note:
The information given above will vary when the installation has been altered by the user
(for example, not everything has been installed or locations other than the default
locations have been selected).
Note:
Deviations may also occur as a result of using new drivers available on the Internet.
Note:
The location or name in the ‘Control Panel’ may vary for different Operating Systems.
Use
Note:
Mac OS 9 users cannot use the Num-Lock and Enter keys on the keypad.
The keypad can be used as a numeric keyboard or a hub. The maximum current which can be
provided per USB port on the keypad is 100 mA. Do not connect a device which requires a stronger
current.
If you use an IBM compatible computer running Windows and you have installed the software for the
keypad, the keypad’s Num-Lock function will work independently from the numeric section of your
notebook or existing keyboard.
You can see whether the keypad’s Num-Lock function is active or not by looking at the icon in the right-
hand corner of the taskbar (figure 1). This icon is light grey when the Num-Lock function is not active
(figure 2).
You can see the properties of the ‘Generic USB Hub’ via ‘Start – Settings – Control Panel – System –
Device Manager’. In the ‘Power’ tab, you can see the available current per USB port on your keypad.
Troubleshooting
Problem Cause
Possible
solution
It has not been connected
correctly
Connect the keypad correctly.
The keypad is not
detected by
Windows.
The computer’s USB port
is faulty.
Check www.trust.com/customercare/help/usb
on the Internet.
The Num-Lock
function does not
work
independently.
The device was
connected before the
software was installed.
Remove the software and the device. Next,
install the software before connecting the
device.
The problem is not
listed here.
Download the latest
FAQ’s, driver or
instruction manual.
Visit www.trust.com/12837 for FAQ’s and
other product information.
If you still have problems after trying these solutions, please contact one of the Trust Customer Care
Centres (see table in bottom right-hand corner). Please have the following information available: the
article number (in this case 12837) and a good description of what is not working and precisely when
the problem occurs.
Einleitung
Diese Anleitung wendet sich an die Benutzer des TRUST NUMERIC KEYPAD & USB HUB. Diese Zehnertastatur
eignet sich besonders zur Verwendung mit einem Notebook, so dass Sie die Möglichkeiten Ihrer Notebook-
Tastatur immer noch uneingeschränkt nutzen können. Sie kann auch als USB-Hub eingesetzt werden.
Sicherheitshinweise
-
Das TRUST NUMERIC KEYPAD & USB HUB benötigt keine spezielle Pflege. Reinigen Sie die
Zehnertastatur mit einem angefeuchteten weichen Tuch.
-
Verwenden Sie zum Reinigen keine aggressiven Mittel, wie Benzin oder Terpentin. Diese können
schädlich für das Material sein.
-
Tauchen Sie das Gerät niemals in eine Flüssigkeit unter. Dies kann gefährlich sein und verursacht
Schäden am Produkt. Benutzen Sie dieses Gerät nicht in der Nähe von Wasser.
-
Achten Sie darauf, das nichts auf dem Kabel steht. Stellen Sie dieses Gerät nicht an eine Stelle, wo das
Kabel verschleißen oder durch laufende Menschen beschädigt werden kann.
-
Reparieren Sie das Produkt nicht selbst
.
Alte Treiber und Produkte deinstallieren
Die meisten Probleme bei der Installation werden von noch vorhandenen Treibern vergleichbarer, alter Produkte
verursacht. Die beste Lösung ist, alle verwandten Treiber dieser Produkte erst zu entfernen, ehe man den neuen
Treiber installiert.
1.
Starten Sie den Computer im abgesicherten Modus (beim Hochfahren F8 eindrücken, es folgt ein kurzes
Menü, in dem Sie den abgesicherten Modus wählen).
2.
Wählen Sie Start – Einstellungen – Systemsteuerung – Software.
3.
Suchen Sie alle Programme gleichartiger alter Produkte und entfernen Sie sie (mit der Schaltfläche
'Hinzufügen/Entfernen'). Durch den abgesicherten Modus kann es sogar vorkommen, dass Sie doppelte
Programme finden. Entfernen Sie in diesem Fall auch die doppelten Programme.
4.
Starten Sie den Computer neu.
Anschließen
Hinweis:
Wenn Sie Windows 98 Erst software installieren.
Hinweis:
In bestimmten Windows-Versionen können Sie zum Einlegen der Windows-CD-ROM
aufgefordert
werden.
1.
Der Computer muss eingeschaltet sein.
2.
Schließen Sie den USB-Stecker an den USB-Port des Computers an.
3.
Wenn Sie Windows 98 haben, müssen Sie die Anweisungen auf dem Bildschirm befolgen. In allen
anderen Windows-Systemen wird die Zehnertastatur automatisch installiert.
4.
Das Zehnertastatur ist jetzt einsatzbereit.
Installation Windows XP, 2000, Me und 98
Hinweis:
Unter www.trust.com/12837 finden Sie immer die neuesten Treiber. Kontrollieren Sie, ob
eventuell eine neue Version vorhanden ist und verwenden Sie dann die neue Version bei
der Installation.
Hinweis:
Stellen Sie sicher, dass alle anderen Programme während der Installation geschlossen
sind.
Hinweis:
Während der Installation in Windows XP kann eine Meldung bezüglich eines „nicht
signierten“ Treibers erscheinen. Die Funktion wird dadurch nicht beeinträchtigt.
1.
Schalten Sie den Computer ein.
2.
Legen Sie die Diskette in das 3,5“-Diskettenlaufwerk ein.
3.
Wählen Sie Start – Ausführen.
4.
Geben Sie „A:\Setup.exe” ein.
5.
Klicken Sie auf 'OK’.
6.
Befolgen Sie die Anweisungen auf dem Bildschirm.
7.
Nach dem letzten auf dem Bildschirm erschienenen Schritt wird der Computer neu gestartet.
Kontrolle nach der Installation
Nach der vollständigen Installation des Produkts und der Programme befindet sich das Folgende auf Ihrem
System und kann kontrolliert werden:
Taskleiste
- Rechts unten befindet sich ein wie in Abbildung 1 gezeigtes Symbol.
Start - Einstellungen - Systemsteuerung - System - Gerätemanager.
- HID (Human Interface Device)
- USB-Zehnertastatur HID-Monitor
HID-kompatibles
Steuerungsgerät
HID-kompatibles
Steuerungsgerät
HID-kompatibles
Systemsteuergerät
- Tastatur
- HID-kompatible Tastatur
- Universeller serieller Bus Controller
- Generic USB Hub
Start - Einstellungen - Systemsteuerung - Software.
- USB- keypad
Start - Programme - USB KeyPad
- USB keypad
- USB keypad help
- USB keypad uninstall
Hinweis:
Wenn die Installation vom Benutzer modifiziert wurde (es wurde beispielsweise nicht
alles installiert oder andere Pfade als die Standardpfade angegeben), weichen die oben
genannten Angaben ab.
Hinweis:
Auch durch die Verwendung neuer Treiber aus dem Internet können Abweichungen
entstehen.
Hinweis:
Das Verzeichnis oder die Benennung kann bezüglich der Systemsteuerung pro
Betriebssystem etwas anders sein.
Verwendung
Hinweis:
Wenn Sie die Zehnertastatur unter Mac OS 9 verwenden, können Sie die Num-Taste
und die Eingabetaste auf der Zehnertastatur nicht nutzen.
Die Zehnertastatur kann sowohl als numerische Tastatur und als Hub verwendet werden. Per USB-Port auf der
Zehnertastatur kann maximal 100 mA an Strom geliefert werden. Schließen Sie keine Geräte mit höherem
Stromverbrauch an.
Wenn Sie einen IBM-kompatiblen Computer mit einem Windows-Betriebssystem verwenden und die Software der
Zehnertastatur installiert ist, funktioniert die Num-Taste der Zehnertastatur unabhängig vom Ziffernblock Ihres
Notebooks oder bereits vorhandenen Tastatur.
Am Symbol rechts unten auf der Taskleiste (Abbildung 1) können Sie erkennen, ob die Num-Feststelltaste aktiv
ist oder nicht. Wenn die Num-Feststelltaste nicht aktiv ist, sieht dieses Symbol hellgrau aus (Abbildung 2).
Über Start – Einstellungen – Systemsteuerung – System – Gerätemanager – Universeller serieller Bus Controller
können Sie die Eigenschaften des ‘Generic USB Hub’ aufrufen. Dort können Sie auf der Registerkarte 'Energie’
nachlesen, wie hoch der Stromverbrauch Ihrer Zehnertastatur pro USB-Port ist.
Fehlerbehebung
Problem
Mögliche Ursache
Mögliche Lösung
Das Gerät ist nicht richtig
angeschlossen.
Schließen Sie die Tastatur richtig an.
Windows kann die
Zehnertastatur nicht
finden.
Es liegt ein Problem mit dem
USB-Port des Computers
vor.
Ziehen Sie diese Internetseite zu Rate:
www.trust.com/customercare/help/usb.
Die Num-Taste
funktioniert nicht
unabhängig.
Das Produkt wurde
angeschlossen, ehe die
Software installiert war.
Entfernen Sie die Software und das Produkt.
Installieren Sie dann zuerst die Software und
schließen Sie danach die Zehnertastatur an.
Das Problem wird
hier nicht genannt.
Laden Sie die neueste
Version der FAQ, des
Treibers oder der Anleitung
herunter.
Gehen Sie zu www.trust.com/12837, wo Sie die
FAQ und andere Produktinformationen nachlesen
können.
Wenn das Problem mit Hilfe der vorgeschlagenen Lösungen nicht behoben werden kann, wenden Sie sich an
eine der Trust-Kundenbetreuungsstellen (siehe Tabelle rechts unten). Die folgenden Angaben sollten Sie in
jedem Fall zur Hand haben: die Artikelnummer (in diesem Fall 12837) und eine genaue Beschreibung, die
wiedergibt, was wann nicht funktioniert.
Polska
Pon do pi
ą
9:00 - 17:00
+48-(0)22-8739812
Nederland
Ma – vr
9:00 - 17:00
+31 (0)78-6543387
Other countries
Mon – fri
9:00 - 17:00
+31-(0)78-6549999

















