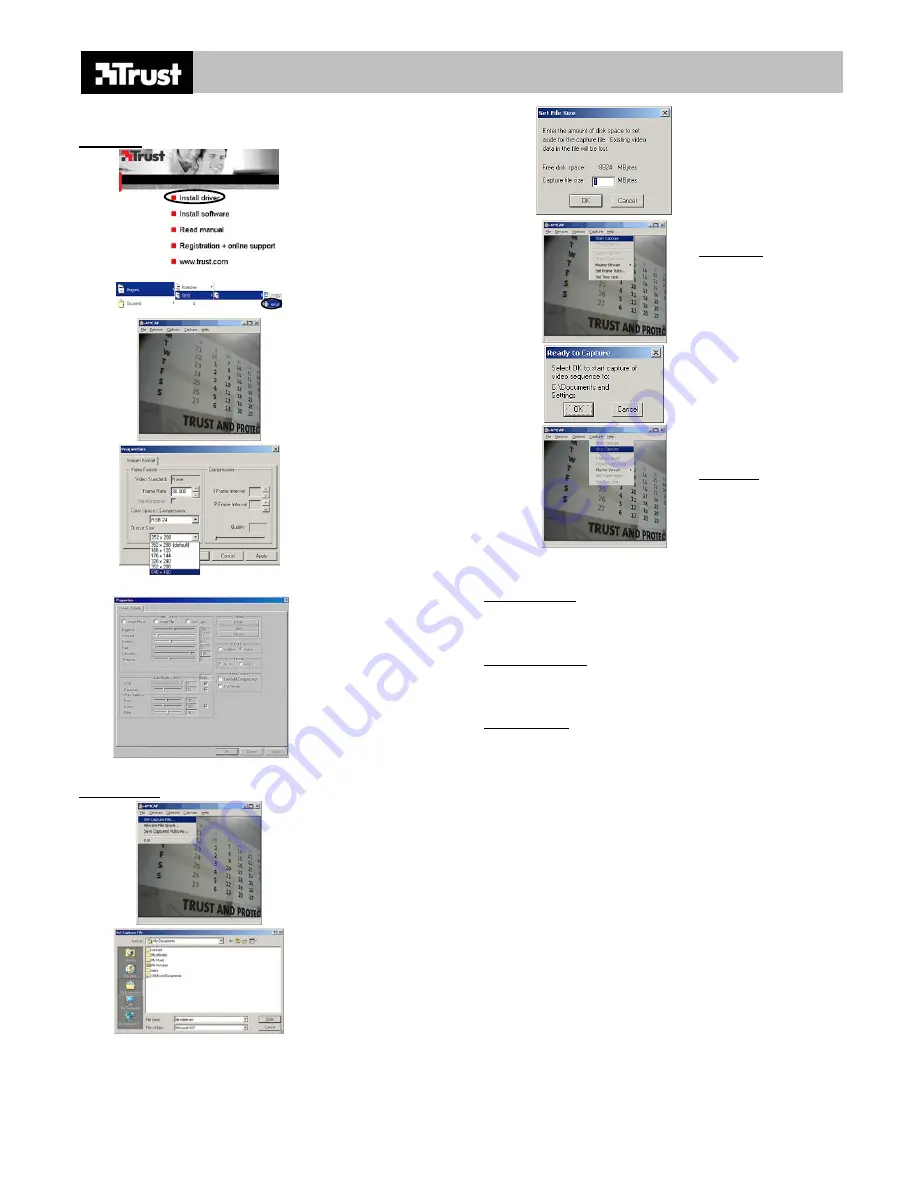
AMCAP
V1.0
AMCAP
Preparation
1
Install driver from CD-ROM as mentioned
in paper manual.
2
Start AMCAP
(Start
Æ
Programs
Æ
Trust
Æ
Product
name
Æ
AMCap
3
Preview screen appears automatically.
If no preview check:
1. [Devices]
Æ
Select “
Trust
web cam
” (model varies)
2. [Option]
Æ
Enable [Preview]
4
[Options]
Æ
Video Capture Pin
Adjust Video format for viewing:
- Frame Rate: (up to 30)
Higher frame rate, image refresh quicker.
- Color Space
Default at RGB 24. Set to I420 if needed.
- Resolution (Output Size)
Higher resolution captures bigger video.
5
[Options]
Æ
Video Capture Filter
Adjust image quality where desired. For
example, brightness, contrast, hue and
etc.
AWB (Auto White Balance), Auto Mode
Control are suggested to remain enabled.
B/W Mode: black and white image.
Backlight compensation: backlight
compensates.
Restore: to restore previous setting.
Save: to save current setting.
If it turns out to undesired result, press
‘Reset to Default’ button.
Record a video
1
Click [File]
Click [Set Capture File …]
2
Fill in file name with extension .AVI. For
example: “my video.avi”
Provide location where to store file. For
example “My Documents”
Click [Open] to continue.
3
Fill in ‘Capture file size:’ e.g. 30.
Click [OK]
4
Start recording:
Click [Capture]
Click [Start Capture]
Set Frame Rate: this is for recorded video.
Set it if desired.
5
Click [OK] to start capture.
Video starts recording now. Recording
needs to be stopped manually.
6
Stop recording
Press [ESC] (escape-key) or
Click [Capture], click [Stop Capture].
7
Use default media player to playback-
recorded file. Go to location where file is
saved (step 2)
Timed recording:
•
[Set Time Limit…]. See [Capture]
•
Mark “Use Time Limit”
•
Fill in x seconds for video recording]
•
Click [Start Capture]. Recording stops after x seconds.
Record with Audio:
•
Mark Audio device. See [Devices]
•
Mark [Capture Audio]. See [Capture]
•
Click [Start Capture].
Error messages
Sorry, you have no video capture
hardware.
Re-connect the camera or try another USB port.
Error during capture
Camera is disconnected from computer. Close
application, reconnect and start application again.
Stopping capture (device Lost). Select
new capture device.
Camera is disconnected from computer. Close
application, reconnect and start application again.


















