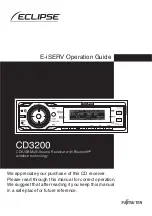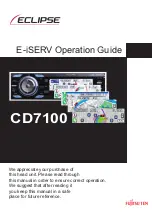Summary of Contents for TNS350
Page 1: ...TNS350 Owners manual ...
Page 10: ...TNS 350 9 ...
Page 21: ...20 TNS 350 ...
Page 71: ...70 TNS 350 DESTINATION SEARCH ...
Page 187: ...186 TNS 350 OTHER FUNCTIONS ...
Page 192: ...AUDIO SYSTEM 6 ...
Page 243: ...242 TNS 350 Audio SYSTEM ...