Reviews:
No comments
Related manuals for B-EX4T3
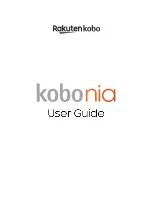
Kobo Nia
Brand: Rakuten Pages: 38

HELYOMBT
Brand: TXcom Pages: 53

SG10T
Brand: Intermec Pages: 2

SCR3310 V2
Brand: Identiv Pages: 40

DataMan 150
Brand: Cognex Pages: 47

iCLASS SE
Brand: HID Pages: 2

Looky 5 HD
Brand: Rehan Electronics Pages: 2

85055
Brand: Ednet Pages: 2

AR20M-MF
Brand: Siemens Pages: 34

NT033
Brand: Netum Pages: 16

A230
Brand: Kyungwoo Pages: 7

4016032473657
Brand: Digitus Pages: 11

PRIMO
Brand: Trust Pages: 2

LBR100
Brand: HCP Pages: 61

ID-100
Brand: Di-soric Pages: 20

TS4
Brand: Guangzhou Taima Pages: 5

IDvisor Mobile
Brand: Tokenworks Pages: 6

APS 400
Brand: TECH FASS Pages: 11

















