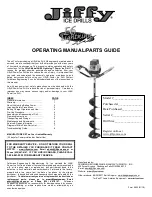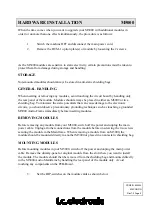Preface
Tormach
®
CNC Scanner
Tormach
®
CNC Scan CAD
Operator’s Manual
©2012 Tormach® LLC. All rights reserved.
Questions or comments?
Please email us at:
[email protected]
Tormach CNC Scanner Manual
UM10138_ 0712A

Preface
Tormach
®
CNC Scanner
Tormach
®
CNC Scan CAD
Operator’s Manual
©2012 Tormach® LLC. All rights reserved.
Questions or comments?
Please email us at:
[email protected]
Tormach CNC Scanner Manual
UM10138_ 0712A