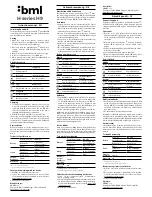Summary of Contents for ARGENT H5 RGB 7.1
Page 1: ...Surround Gaming Headset User Guide ARGENT H5 RGB 7 1 01 ...
Page 4: ...TT Premium Argent H5 RGB 7 1 Gaming Headset User Guide Chapter 1 CONNECTING THE HEADSET 04 ...
Page 13: ...TT Premium Argent H5 RGB 7 1 Gaming Headset User Guide Chapter 2 13 TT iTAKE INSTALLATION ...
Page 18: ...TT Premium Argent H5 RGB 7 1 Gaming Headset User Guide 18 Chapter 4 LIGHTING EFFECTS OVERVIEW ...
Page 52: ...Argent H5 RGB 7 1 User Guide Tap to install 52 Step 3 DTS Sound Unbound Setup Instructions ...