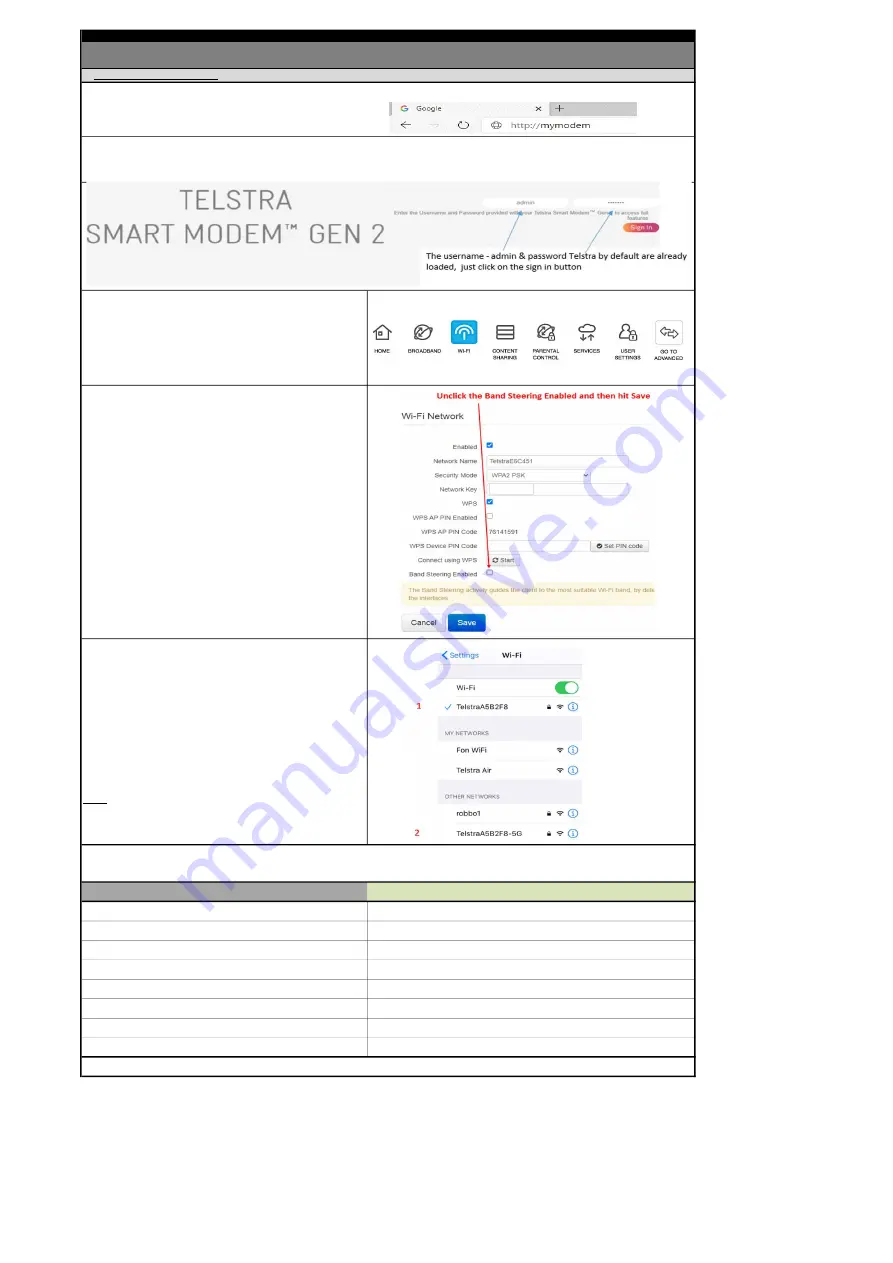
1.3) Click on the 'Wi-Fi' icon (Refer to Diagram B)
Diagram B
1.5)To verify that you had correctly turned off the band steering, go to your
phone’s settings -> Wi-Fi
You should now have two Telstra Wi-Fi names displayed, one ending with -5G
and the other without.
Please refer to the image, you will see Telstra Wi-Fi Names marked with 1 & 2.
The Telstra Wi-Fi signal marked with
#1
is the one that needs to be selected, as
it does not end with (-5G)
Do not
select the Wi-FI signal #2 as it ends with 5G, as Genio smart products do
not support 5FHz Wi-Fi signal.
Genio Device
How to make your product blink
SLOWLY
1 Blink every 2 Seconds in order to use AP Mode to pair with your phone.
Lighting devices
While the light is blinking quickly, turn the power off, on, off, on, off, on
Smart plug without USB port
While the on/ off switch is blinking fast, press and hold the on/off button until it is blinking slowly
Smart plug with 1 USB port
Hold down the power button for 5sec until you hear a click. Let go of the power button and then press the power button again.
Smart plug with 2 USB port
While the on/ off switch is blinking fast, press and hold the on/off button until it is blinking slowly
Smart power-board, Smart Desk Lamp
While the on / off button is blinking fast, press and hold the on/off button until it is blinking slowly.
LED strip light, fairy light,
While the light on the adaptor is blinking fast, hold down the button on the adaptor until it starts to blink slowly.
Neon light, patch light, spotlight
While it is blinking fast, turn it off on off on, off on
Smart portable lamp
While it is blinking fast, turn it off on off on, off on
Once you have selected the 2.4Ghz Network, the next step is to Pair your Genio Smart Device with your phone.
For this product we need for the product to be Blinking slowly, (1 Blink per 2 seconds).
Detailed below are instructions on how to change your product from blinking quickly (2 Blinks per second to 1 Blink every 2 seconds)
The Genio Smart camera’s don’t have the AP mode, in order to pair, you will need to reset it and use the QR code scanning method to pair
PAIRING INSTRUCTIONS FOR Testra NBN MODEM
Step 1: Set up network connection
The following instructions are for Telstra Customers who are experiencing issues such as - Time out error - Device not found error or having trouble connecting their
Genio Smart Devices to the Genio app.
1.1) Login into your modem's access page by typing
http://mymodem
into your web browser's address bar (not the google search box) on your PC, laptop or smart phone.
Please ensure your device is connected to your Telstra network.
If
http://mymodem
doesn’t work, please try
http://192.168.0.1
1. 2) You will now be navigated to the Telstra router login page, the username & password by default are already populated, all you need to do is click on the Sign in button,
if however the username and password are not there simply type - admin for the username & Telstra for the password (note Telstra is with upper case T)
1.4) Scroll down to Wi-Fi Network, untick the Band Steering Enabled, then hit
Save





















