Reviews:
No comments
Related manuals for TDR-22XX

VN-5200PC
Brand: Olympus Pages: 2

RADAR 24
Brand: iZ Technology Pages: 145

LS-10 - Linear PCM Recorder 2 GB Digital...
Brand: Olympus Pages: 4

DR-83
Brand: Radio Shack Pages: 36
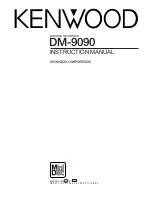
DM-9090
Brand: Kenwood Pages: 56
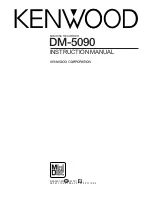
DM-5090
Brand: Kenwood Pages: 56
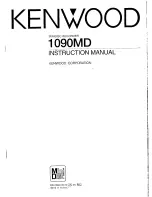
1090MD
Brand: Kenwood Pages: 56
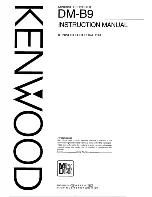
DM-B9
Brand: Kenwood Pages: 40
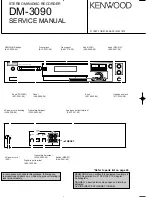
DM-3090
Brand: Kenwood Pages: 48
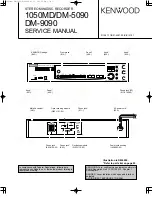
1050MD
Brand: Kenwood Pages: 40

GC967NP1
Brand: LG Pages: 17
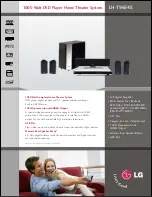
LH-T9654S
Brand: LG Pages: 2

DR4912
Brand: LG Pages: 64

LH-T3602ME
Brand: LG Pages: 24

LH-T9654S
Brand: LG Pages: 29

DR7400
Brand: LG Pages: 38

DR7400
Brand: LG Pages: 48

LH-T9654
Brand: LG Pages: 29

















