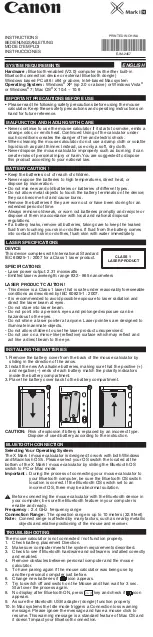Targus MTM0060425, User Manual
The Targus MTM0060425 User Manual is available for free download on our website. This comprehensive manual provides step-by-step instructions and essential information to help you maximize the performance of your Targus product. Simply visit manualshive.com and easily access the manual to get started effortlessly.