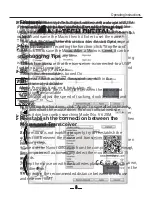2.4GHz Wireless Optical Mouse
DC177-P6S & RX36_6S USER’S MANUAL
Important Ergonomic Information
Some experts believe that using any mouse or trackball may cause serious injury to hands,
wrists, arms, neck, or back. If you feel pain, numbness, or weakness in these areas, seek
advice from a qualified health professional.
TO REDUCE THE RISK OF INJURY, FOLLOW THESE PRECAUTIONS:
Take frequent breaks, get up and walk around several times every hour.
Vary your tasks throughout the day.
Keep your shoulders relaxed with your elbows at your side. Position your keyboard
and mouse so you do not have to reach.
Adjust your chair and keyboard so your upper arms and wrists are straight.
Avoid resting your wrists on sharp edges.
System Requirements
Mouse compatible with standard Microsoft OS
If your computer’s operating system is Windows 98/ 98SE, please prepare the
Windows98 or 98SE compact disk for system’s request during the installation.
Before you begin
Keep this manual for future reference! It contains Important Troubleshooting
Information.
Keep your old PS/2 or USB mouse as back-up devices.
Getting Started
Thank you for choosing the Wireless Optical Mouse. By using the advanced RF
technology a 360° operation is possible and no line-of-sight is required between the receiver
and the mouse. The mouse featured with 1,600 dpi high resolution will bring users the best
operation accuracy and efficiency,
For travel, loss prevention and more power saving, the DC177-P6S is designed to store
receiver in the cavity underneath the mouse. You can use the power on/off switch to save the
power. The low power indicator on top of the mouse will blink to indicate battery low power.
With numerous user-friendly functions and the compact and ergonomic design, the RF mouse
may offer users the best experience of utilization and convenience in traveling.
DC177-P6S 2.4GHz Wireless Optical Mouse
Page 1 of 7
1.0 Edition