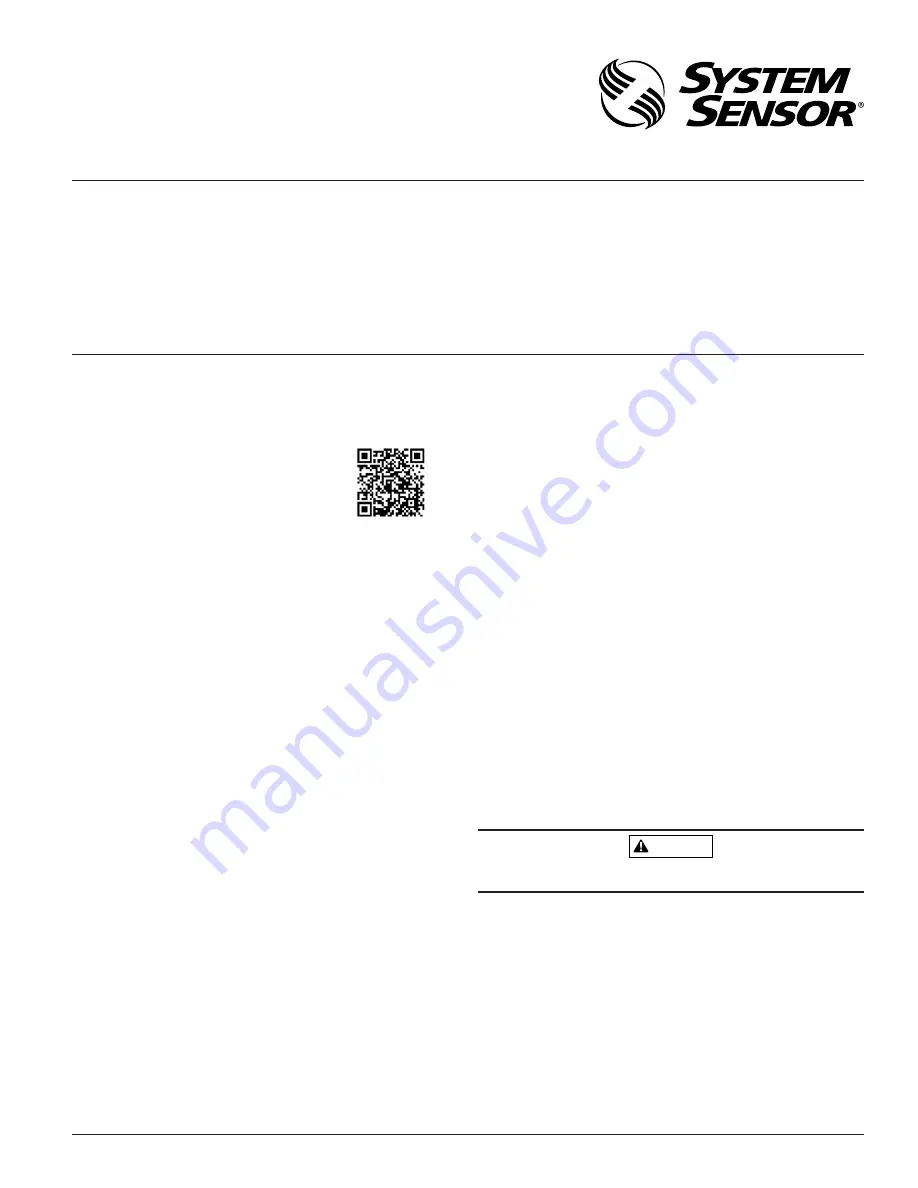
1
I56-4168-003
11-30
SPECIFICATIONS
Electrical Characteristics
External Supply Voltage
18 – 30 VDC
Remote Reset Time
External monitor must be pulled low for a minimum of 100 msec
Power Reset
1 sec
Relay Contact Ratings
3.0A @ 30VDC, 0.5A @125VAC
Environmental Ratings
Operating Temperature
32F (0C) to 100F (38C) – Factory tested to 131F (55C)
Sampled Air Temperature
-4F (-20C) to 140F (60C)
Humidity
10 to 95% non-condensing
Hazardous Environments:
This equipment is suitable for use in Class I, Division 2, Groups A,B,C and D, or non-hazardous locations only
9400X and 9400XA FAAST
Fire Alarm Aspiration Sensing Technology
®
INSTALLATION AND MAINTENANCE INSTRUCTIONS
I56-4
168-00
3
3825 Ohio Avenue, St. Charles, Illinois 60174
1.800.SENSOR2; Fax: 630.377.6495
www.systemsensor.com
The purpose of this document is to provide practical information for mount-
ing and connecting to FAAST XT. For full product information, which includes
installation guidelines, instructions for safe use, and warranty and safety
information, refer to the FAAST XT Comprehensive User Guide available at
systemsensor.com/9400Xuserguide or by scanning the QR code.
ITEMS INCLUDED WITH UNIT
• FAAST XT (9400X or 9400XA) unit
• Mounting bracket and hardware
• Installation and Maintenance Instructions
• USB interface cable
• PipeIQ® software, comprehensive manual, and other helpful documents
may be downloaded at systemsensor.com/faast
CONNECTING TO FAAST XT
FAAST XT requires a configuration download from PipeIQ in order to initial-
ize. This connection can be achieved using either the USB port located on the
front of the device, or the Ethernet port located inside the wiring cabinet.
CONNECTING TO FAAST XT VIA USB
NOTE: In order to connect your computer to the FAAST XT using a USB con-
nection, a USB driver must first be installed. The driver installation occurs
during the installation of PipeIQ version 2.0 or later. Once the driver is in-
stalled, connect to the device using the following steps.
1. Launch PipeIQ. (Download from systemsensor.com/faast.)
2. Create a new project and select FAAST XT device, or open an existing project
3. Expand the tree view in the left side navigation pane to reveal the device
4. Right click on the device and select ‘Connect Device’.
5. Select Host/IP and type in the device’s IP address - default is 192.168.1.10
6. Select ‘Admin’ and enter the password – the default password is ‘pass-
word’ – then click ‘Connect’.
7. Upon connection, a green dot will appear on the device icon in the navi-
gation tree.
CONNECTING TO FAAST XT VIA ETHERNET
Default Device
IP Configuration
IP Address:
192.168.1.10
Subnet Mask:
255.255.255.0
Default Gateway:
192.168.1.1
Primary DNS:
0.0.0.0
Secondary DNS:
0.0.0.0
CONFIGURE YOUR PC
Your PC will need to be sitting on the same local area network as the FAAST
XT device in order to establish communication. Change your PC’s IP address to
192.168.1.15 by:
1. Accessing your network setting in your PC’s control panel.
2. Open ‘Local Area Connection’ settings and select ‘Properties’.
3. Select ‘Internet Protocol Version 4 (TCP/IPv4) and then select ‘Properties’
4. Select ‘Use the following UP address and enter 192.168.1.15. If the sub-
net mask does not automatically populate, enter 255.255.255.0 into the
subnet mask field.
5. Click OK, and close out of the network menus.
Important Note:
Before changing your PC’s IP address, be sure to take note of
whether your IP is currently dynamically set, or is a static IP address. If your PC
is assigned a static IP address, make note of the IP address and subnet mask so
that you can change back to the proper settings after the FAAST XT is configured.
CONNECT USING PIPEIQ
1. Launch PipeIQ. (Download from systemsensor.com/faast.)
2. Create and save a new project, or open an existing projectx
3. Expand the tree view in the left side navigation pane to reveal the device
4. Right click on the device and select ‘Connect Device’
5. Select Host/IP and type in the device’s IP address - default is 192.168.1.10
6. Select ‘Admin’ and enter the password – the default password is ‘pass-
word’ – then hit ‘Connect’
7. Upon connection, a green dot will appear on the device icon in the navi-
gation tree.
INSTALLATION
This equipment must be installed in accordance with all local and national
codes and regulations.
PIPE INSTALLATION
The pipe layout is designed using the PipeIQ software package. Refer to the
Comprehensive Instruction Manual to design the pipe network. All pipe must
be installed in accordance with local and national codes and regulations. The
pipe network should be complete before proceeding with the physical and
electrical system installation.
PHYSICAL UNIT INSTALLATION
WARNING
Make sure that there are no pipes or electrical wires within the wall before
drilling any mounting holes
SECURING THE MOUNTING BRACKET
The typical mounting location for the FAAST XT unit is on the wall. The unit
is mounted to the wall using the enclosed mounting plate. Figure 1 shows the
wall mounting plate. For easier access to the FAAST XT unit, it is preferred to
position the mounting plate in an easily accessible location.
1. Place the mounting bracket on the wall in the desired location and use it
as a template to locate the necessary mounting holes.
2. Mark the hole locations and remove the bracket. It is recommended to
secure the bracket using the 3 outer mounting holes.
3. Using a drill and the proper size bit for your mounting hardware, drill
the necessary holes.
4. Use appropriate fasteners to accommodate the mounting surface and
FAAST XT device weight.
5. Secure the bracket to the wall.
firealarmresources.com






















