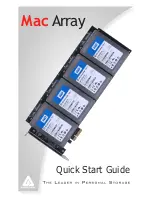Summary of Contents for eKey
Page 1: ...eKEY HANDBOOK ...
Page 7: ...Page 2 About this Book ...
Page 27: ...Page 22 Introducing the SUPRA System Components ...
Page 37: ...Page 32 Getting Started 5 Tap Delete 6 Tap Yes 7 Tap Done ...
Page 44: ...Chapter 3 Page 39 New memo cursor Tap New Write in Graffiti area ...
Page 53: ...Page 48 Entering Data in Your SUPRA Handheld Computer ...
Page 87: ...Page 82 Using the eKEY Application screen displays the settings for the KeyBox ...
Page 110: ...Chapter 6 Page 105 6 Tap Done to return to the first screen of the Roster list ...
Page 114: ...Chapter 6 Page 109 2 Tap the KeyBox you want to delete 3 Tap the Delete button ...
Page 137: ...Page 132 Using KIMweb ...
Page 151: ...Page 146 Using KIMvoice ...
Page 161: ...Page 156 Troubleshooting ...
Page 169: ...Page 164 Error Codes ...
Page 171: ...Page 166 Special Instructions for Brokers ...
Page 179: ...Page 174 FCC Statements ...