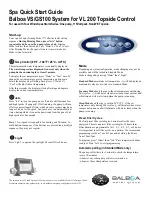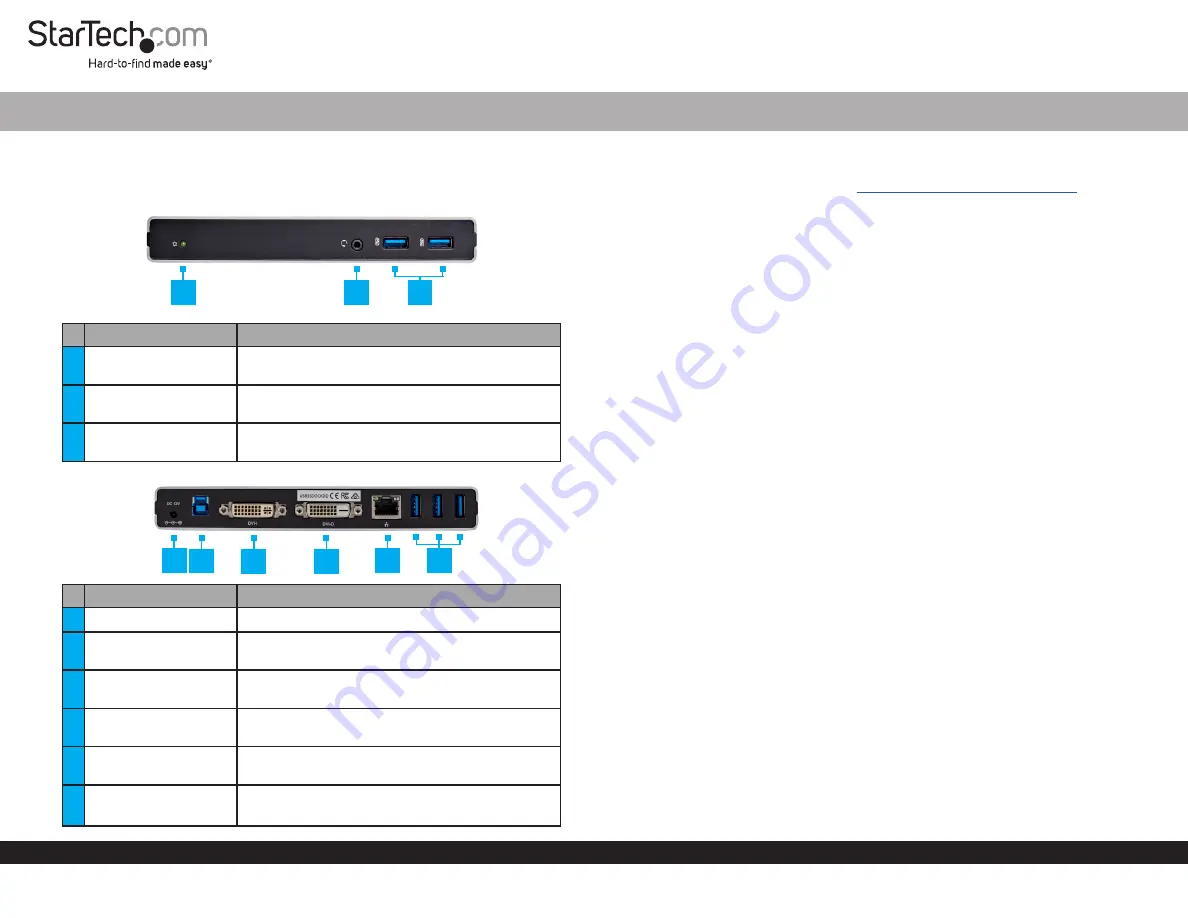
Quick-Start Guide
To view manuals, FAQs, videos, drivers, downloads, technical drawings, and more, visit www.startech.com/support.
Product Diagram (USB3SDOCKDD)
Port
Function
1
Power LED
• Solid Green indicates that the
Docking Station
is powered On.
2
3.5mm Headset Port
• Used to connect a
Headset
to the
Docking
Station
.
3
USB-A Ports (2)
• Used for fast charge and data (e.g. Cell Phone,
Tablet, flash drive, etc.).
Port
Function
1
DC Input Port
• Used to power the
Docking Station
.
2
USB-B (upstream)
• Used to connect a
Host Computer
to the
Docking Station
.
3
DVI-I Port
• Used to connect a
Display Device
to the
Docking Station
.
4
DVI-D Port
• Used to connect a
Display Device
to the
Docking Station
.
5
RJ-45 Port
• Used to connect a network connection to the
Docking Station
.
6
USB-A Ports (3)
• Used for trickle charge providing and data
throughput.
USB 3.0 Laptop Docking Station | Dual DVI Video | 2x USB Charging Ports | USB 3.0 Hub | GbE
1
Requirements
For the latest requirements, please visit
www.startech.com/USB3SDOCKDD
.
• USB enabled computer system with an available USB 3.0 port
• Windows® 10, 8 / 8.1 (32/64bit), 7 (32/64), Vista (32/64), XP SP3 (32), Mac OS® 10.6
and up (Tested up to 10.10)
• DVI, HDMI® or VGA enabled display device(s)if desired (for additional external
monitors) with cables
Note:
Only a USB 3.0 port interface and USB 3.0 cable can be used to connect the
Docking Station to the host computer.
Installation
Driver Installation
1. Using a
Web Browser
, navigate to www.startech.com/USB3SDOCKDD.
2. On the
Product
page, click the
Support
tab located in the middle of the screen.
3. In the
Drivers and Downloads
section, click on the driver link that corresponds with
the operating system running on the host laptop.
Windows
1. Once the download is complete, right-click on the .zip fold and select
Extra All
from
the pop-up menu and follow the on-screen prompts.
2. A list on extracted files will appear, right-click the
Setup.exe
file and select
Run as
Administrator
from the pop-up menu and follow the on-screen prompts.
3. Once the drivers are installed and the
Host Computer
has restarted, connect the
Docking Station to the
Host Computer
. The
Host Computer
will automatically
finalize the driver installation.
Mac
1. Once the download is complete, double click on the following paths:
DisplayLink.
zip
file -
MacOs
folder -
OS 10.8 - 10.2
folder -
DisplayLink Installer 75598.dmg
file.
2. Follow the on-screen prompts.
3. Once the drivers are installed and the
Host Computer
has restarted, connect the
Docking Station to the
Host Computer
. The
Host Computer
will automatically
finalize the driver installation.
2
3
1 2
3
4
5
6