Reviews:
No comments
Related manuals for DST microRF-HRT

A110
Brand: WatchDog Pages: 8
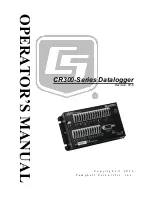
CR300 series
Brand: Campbell Pages: 86

HOBO MX2300 Series
Brand: HH Solutions Pages: 9

MX-7
Brand: Viltrus Electronics Pages: 87

Amass XT30U-F
Brand: SPH Engineering Pages: 24

TEMPLOG DATALOGGER
Brand: Oakton Pages: 5

610-KT-SPRTMN
Brand: Racepak Pages: 2

ML-2012/13
Brand: YDOC Pages: 45

S300-E
Brand: Huato Pages: 20

SIRIUS SD LOGGER
Brand: Kilowatt Labs Pages: 13

CL1
Brand: Vantage Hearth Pages: 2

E2208L
Brand: Evikon Pages: 6

Rainier-S20
Brand: Wildlife computers Pages: 9

SkyHub
Brand: UGCS Pages: 123

Plus Radio TGRF-4502
Brand: Tinytag Pages: 5

01-0194
Brand: ACR Systems Pages: 21

ACR 01-0194
Brand: ACR Systems Pages: 21

JR-1000
Brand: ACR Systems Pages: 26

















