Reviews:
No comments
Related manuals for USBMIC1
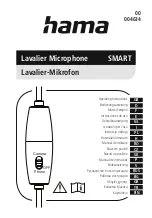
SMART
Brand: Hama Pages: 78
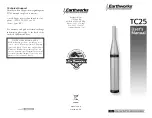
TC25
Brand: Earthworks Pages: 2

DM-20
Brand: Hama Pages: 38

MIC-5 - DATASHEET 1
Brand: Velodyne Pages: 2

U 67
Brand: Neumann.Berlin Pages: 1

U 67
Brand: Neumann.Berlin Pages: 2

2.4GHZ Digital WirelessMicrophone System
Brand: D-Teg Pages: 8

ATR2500-USB
Brand: Audio Technica Pages: 16

IIN style
Brand: MAIIN SOUND Pages: 24

MIC-1
Brand: Vectra Fitness Pages: 4

RAM4W
Brand: Standart Horizon Pages: 12

Mic Studio 100 Pro
Brand: WOXTER Pages: 8

MIC-F-TX
Brand: Me Pages: 20

TCM 1150
Brand: Nady Systems Pages: 2

Audio 2000's AMW6304U
Brand: H & F Technologies Pages: 6

T-8000A
Brand: ITC Audio Pages: 11

KMC-17
Brand: Kenwood Pages: 4

KMC-18
Brand: Kenwood Pages: 12













