Reviews:
No comments
Related manuals for TeeJet Matrix 908

801 Series
Brand: Barnstead Thermolyne Corporation Pages: 16

M460
Brand: Gateway Pages: 4

M67
Brand: Nauticam Pages: 2

EV200D
Brand: Eachine Pages: 14
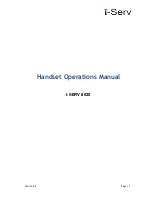
8630
Brand: i-SERV Pages: 28

RV-250
Brand: Back View Pages: 168

LBP-56V125
Brand: Echo Pages: 4
VARIANT
Brand: ICON Pages: 8

U21001K
Brand: Unimig Pages: 16

PERFECTVIEW CAM80AHD
Brand: Dometic Pages: 196

EE100EX
Brand: E+E Elektronik Pages: 24

TP300-B
Brand: Datavideo Pages: 24

Scarlett 18i8
Brand: Focusrite Pages: 29

10-Foot
Brand: Propel Trampolines Pages: 32

TX6383 Series
Brand: Trolex Pages: 28

0984 700 400
Brand: Würth Pages: 188

Multi Slider Swift
Brand: Waterbird Pages: 15

SENSIVA-180
Brand: V2 Pages: 12

















