Reviews:
No comments
Related manuals for 688

402VLZ4
Brand: Mackie Pages: 5
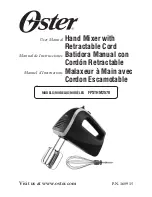
FPSTHM2578
Brand: Oster Pages: 9

YT-82880
Brand: YATO Pages: 92

AV20
Brand: Bose Pages: 42

HM-210
Brand: Heinner Pages: 14

KSB-200W
Brand: Kemar Pages: 62

ZHM2459I
Brand: Zelmer Pages: 52

OZCM44A
Brand: Ozito Pages: 12

HR1974/00
Brand: Philips Pages: 2

HR3740
Brand: Philips Pages: 4

RI7200/00
Brand: Philips Pages: 5

HR1538/80
Brand: Philips Pages: 7

HR1581/10
Brand: Philips Pages: 24

DN-X1500S - DJ Mixer
Brand: Denon Pages: 78

E1
Brand: Wheatstone Corporation Pages: 92

JTX-1200
Brand: Jet Pages: 35

WSM120
Brand: Applica Pages: 2

Global Design 1770U
Brand: Toastmaster Pages: 8

















