Reviews:
No comments
Related manuals for VPCL135FX

Soloist HPe 10
Brand: Aerotech Pages: 120

R88M-G series
Brand: Omron Pages: 9

RPG 1.0
Brand: Orbitalum Pages: 32

BADU Eco Drive II
Brand: Speck pumpen Pages: 9
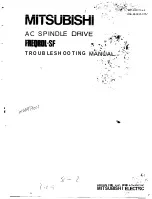
FREQROL-SF
Brand: Mitsubishi Pages: 219

Compumotor
Brand: Parker Pages: 28

ZA 35
Brand: D+H Pages: 16

DMX 227
Brand: Grundfos Pages: 24

8Xmax
Brand: IBM Pages: 88

Power System 9223-42H
Brand: IBM Pages: 32

VLT Midi Drive FC 280
Brand: Danfoss Pages: 68
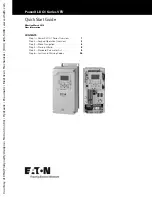
PowerXL DG1-347D6FB-C21C
Brand: Eaton Pages: 32

Mk II
Brand: Raymarine Pages: 28

DW-548DK
Brand: Teac Pages: 24

iSAVER 1100
Brand: Aquagem Pages: 13

16X Max
Brand: IBM Pages: 68

Pavilion t100 - Desktop PC
Brand: HP Pages: 214

DL760 - ProLiant - 1 GB RAM
Brand: HP Pages: 299

















