Reviews:
No comments
Related manuals for VGN-TX850P

Scarbee Mark 1
Brand: Native Instruments Pages: 14

Content Database Editor v 1.0
Brand: AMX Pages: 28

POWERSCAN 9.5
Brand: I.R.I.S. Pages: 182

I!-TIMEMANAGER
Brand: AMX Pages: 16

BiGuard C01
Brand: Billion Pages: 18

Virus PowerCore
Brand: Access Pages: 124

InterActive!
Brand: Texas Instruments Pages: 63

PageScope
Brand: MINOLTA-QMS Pages: 60

-05W
Brand: Xerox Pages: 370

850DP - Phaser Color Solid Ink Printer
Brand: Xerox Pages: 70

ZOS V1.12
Brand: IBM Pages: 29

DocuColor 250
Brand: Xerox Pages: 378

DOCUSP 50.XX
Brand: Xerox Pages: 32

Trackspacer 2.0
Brand: Wavefactory Pages: 10

n52te - Nostromo SpeedPad Game Pad
Brand: Belkin Pages: 21

PHOTOSHOP CS2
Brand: Adobe Pages: 815
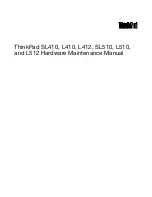
ThinkPad L410
Brand: Lenovo Pages: 284

IPICS
Brand: Cisco Pages: 2

















