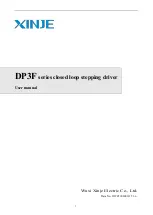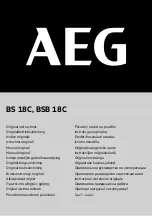Содержание VGN-FE550G - VAIO - Core Duo 1.66 GHz
Страница 1: ...N User Guide Personal Computer V G N F E 5 0 0 S e r i e s ...
Страница 14: ...14 n N Getting Started Back A Air vent B Battery connector page 22 ...
Страница 17: ...17 n N Getting Started Bottom A Multi function bay docking station connector page 78 B Air vents ...
Страница 91: ...91 n N Using Peripheral Devices ...
Страница 194: ... 2006 Sony Corporation n ...