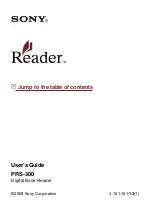Reviews:
No comments
Related manuals for PRS-300 - Reader Pocket Edition PRS-300LC - Reader Pocket Edition PRS-300

KAHUB30SDCA
Brand: Kogan Pages: 1

WWS500
Brand: Wasp Pages: 42

MiCard PLUS-2 V2
Brand: UniFlow Pages: 22

E652BK
Brand: Icarus Pages: 35

STRD-30S
Brand: Component Engineering Pages: 11

BV1000CL
Brand: Globalcom Pages: 24

MAGELLAN 8500 Omega
Brand: Datalogic Pages: 436

Ketab Premier
Brand: i-joy Pages: 52

FL20S
Brand: Promag Pages: 7

AI S1/4
Brand: Hilti Pages: 179

027910
Brand: Honeywell Pages: 44

BHT-1800 Series
Brand: Denso Pages: 46

400BW-CE
Brand: Denso Pages: 180

Valiprint
Brand: FAAC Pages: 14

IM700
Brand: PAX Pages: 10

MS 7100
Brand: MAGINON Pages: 36

ES321
Brand: ARKSCAN Pages: 348

OM722QJ
Brand: RIOTEC Pages: 2