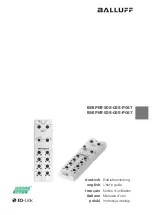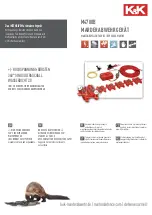Summary of Contents for COMOS
Page 8: ...Table of contents PipeSpec Designer 8 Operating Manual 09 2014 A5E32076948 AA ...
Page 10: ...Publisher PipeSpec Designer 10 Operating Manual 09 2014 A5E32076948 AA ...
Page 70: ...Calling the PipeSpec Designer PipeSpec Designer 70 Operating Manual 09 2014 A5E32076948 AA ...
Page 118: ...Documenting pipe specs PipeSpec Designer 118 Operating Manual 09 2014 A5E32076948 AA ...