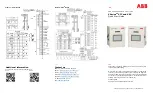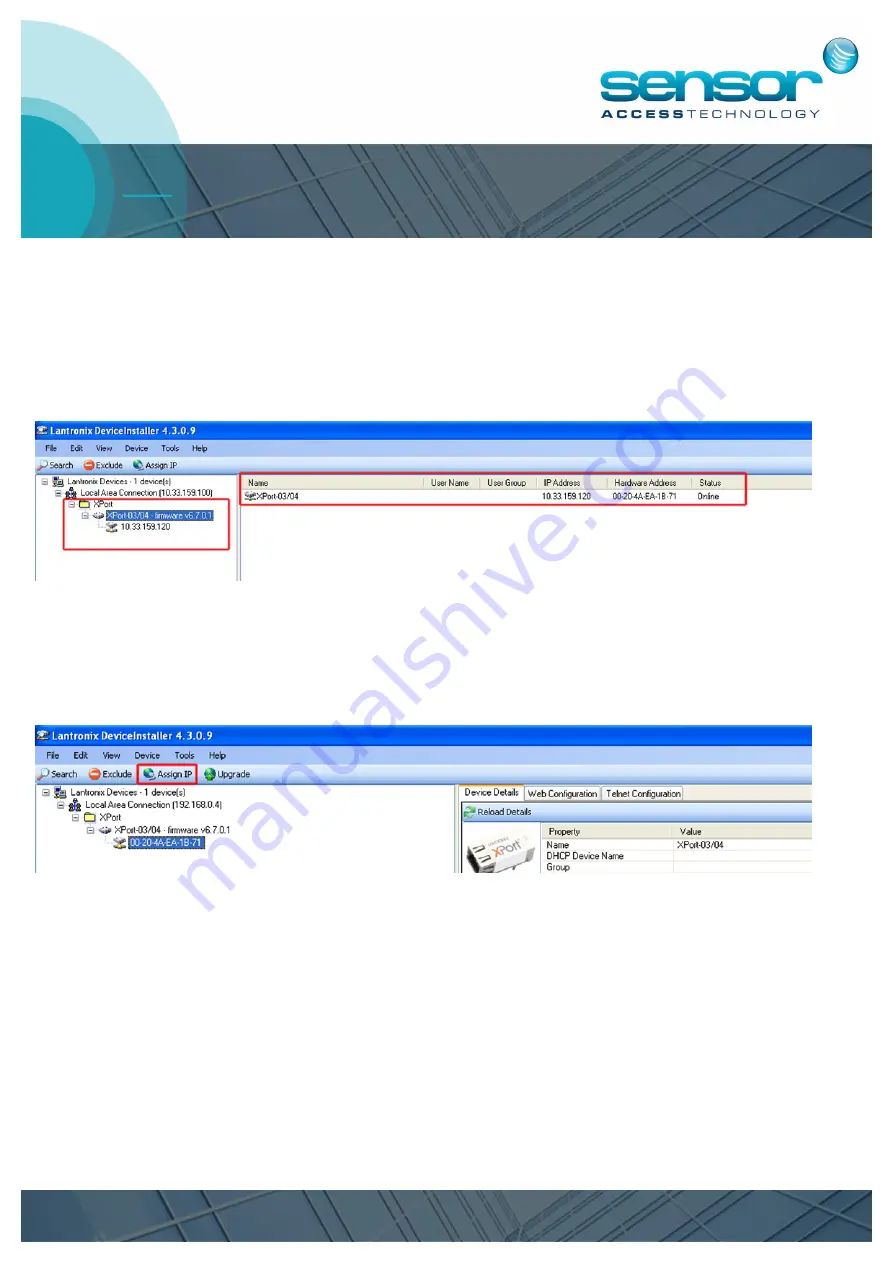
Lantronix Xport Guide IC2001/4001 Controllers
www.sensoraccess.co.uk
+44 (0) 1273 242 355
The scope of this guide is to explain how to configure a Sensor IC controller with a Lantronix Xport
After installing the Lantronix device installer start the software from the start menu.
The initial Lantronix screen will show a device tree in the left hand side of the window.
Expanding this tree will show you and Lantronix devices attached to your LAN.
The first step is to give the Lantronix device an IP address that falls in line with the network/LAN than you plan
to connect the device to.
You may need to obtain the IP address from the network administrator for the site.
1.
Highlight the Xport in the right hand pane of the device installer [you may see a MAC address or IP ad-
dress] and then click “Assign IP” button, this will initiate the IP change wizard