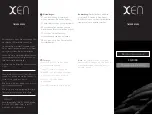GETTING STARTED (30009, 30010, 30013, 30014, 30015, 30050, 30053, 30054)
CHARGE YOUR SMARTWATCH
• Charge your smartwatch by connecting the magnetic USB
cable provided and charge your watch for at least two hours
before fi rst use.
TURN ON YOUR SMARTWATCH
• Press and hold the button for 5 seconds
to turn your smart watch on.
• The home screen of the watch will
be displayed.
• From the home screen, swipe to the right
to access the menu screen. From here
you can tap on any of the function icons
to enter the related menu.
• The screen will turn off when your smart
watch is not in use. To wake up the screen
press the power button.
• With ‘turn wrist to wake’ (gesture control)
turned on, the screen will also wake up
when you turn your wrist. This can be
turned on/off within the app.
DOWNLOAD AND INSTALL THE APP
• To download the app
please search for “HitFit Pro”
from your app store.
• Or scan the appropriate QR
code using your smartphone
camera or QR code reader app.
The HitFit Pro app will work on
the following smartphones:
Android (version 5.1 and above)
Apple iOS (version 10.0 and above)
CONNECT YOUR SMARTWATCH TO THE APP
• Open the app and go to the menu by tapping on the icon in the top
left of the screen.
• Tap on “Device” to search for nearby devices. Make sure your
phone has Bluetooth turned on.
• Your watch has a unique Bluetooth name beginning with
“Sekonda” followed by letters and/or numbers. You can fi nd your
watch’s Bluetooth name by swiping down from the home screen,
tapping on the cog symbol, then going to System > System version.
Here you will see the Bluetooth name under “BLE name”
• Select the correct Bluetooth name from the list to connect to your
smart watch.
SYNCHRONISE DATA WITH THE APP
• After your watch is paired with the app you can synchronise data
the watch has recorded.
• Please sync your app daily to avoid loss of recorded data. Data on
the watch is reset at midnight every day.
• To sync your data, connect to the app. On the home screen, swipe
down to sync data with the watch. “Syncing” will be displayed at the
top of the page.
SET UP
Open the app and navigate to the menu by tapping on the icon
in the top left of the screen.
Set which notifi cations you would like to receive on your watch.
• Under “Device”, select “Message push” to set which notifi cations
you would like to be displayed on your smart watch.
OTHER SETTINGS:
Expand the menu below “Device” to view more settings.
• Watch alarm – you can set up to fi ve alarms.
• Find watch – tap this and your watch will vibrate to help you fi nd it.
• Hydration reminder – Set up your watch to give you reminders at
set intervals.
• Sedentary reminder - Set up your watch to give you reminders at
set intervals.
• Camera – use your watch as a remote shutter for taking
photographs.
• Heart rate monitor – Turn on to allow your watch to monitor your
heart rate at all times.
• Gesture control – With this on, the screen of your watch will wake
up when you turn your wrist.
• Left hand or right hand – select which wrist you wear your watch on.
FOR THE APP TO FUNCTION CORRECTLY
PLEASE TAKE NOTICE OF THE FOLLOWING:
• Do not pair the watch directly with the Bluetooth in your phone’s
settings. Always pair the watch through the app.
• Do not turn off Bluetooth in your phone’s settings.
• If you would like to receive notifi cations from the app, you must
accept the app’s permissions.
USING YOUR SMARTWATCH
THE SMARTWATCH INTERFACE
• Swipe right to display the function list – daily activity, temperature,
heart rate, message, sports, sleep, weather, music, relax, timer, fi nd
phone, settings. Swipe up and down to scroll through the list and
tap a function to select it.
Power
Button
App store
Google Play
• Swipe left for quick access to daily activity, sports,
heart rate and temperature. Keep swiping left to view
other functions.
• Swipe down to show a screen where you can access
the timer, brightness settings, settings, and do not
disturb mode. There is also a symbol showing the
battery level on this screen.
• Swipe up to view new messages/notifi cations. Swipe
up again to view heart rate data. Swipe up again to
view daily activity data.
BUTTONS
• Press the button to wake up the screen.
• Within any menu, press the button to return to the home screen.
• To turn your smartwatch on or off hold the button down for 5
seconds. Alternatively, swipe up from the home screen, tap the
settings option and select System, then Shut down.
CHANGING YOUR WATCH DIAL ST YLE
• On the home screen (the screen displaying the clock) of your
watch, press and hold on the middle of the screen.
• Swipe left or right to choose a dial style and tap to select it.
DOWNLOADING MORE DIAL ST YLES:
• Open the app and tap the watch face icon in the bottom right of
the screen.
• Here you can browse different dial designs.
• To select a dial and add it to your watch, tap it and then tap “Push”.
• Make sure your watch is close to your phone. The app will display
“Syncing…” for a few seconds while data is transferred.
• The new dial will then be displayed on your watch.
ADDING A PHOTO TO YOUR WATCH DIAL:
• Open the app and tap the watch face icon in the bottom right of
the screen and tap the “DIY’ option.
• Tap on the watch face at the top of the page. You will be given the
option to take a photo or access the album within your phone to
select an existing photo.
• Under “Colour” you can select white or black to change the time/
date colour.
• Select whether you would like the time/date to be positioned at the
top, bottom, or center of the dial.
• Tap “Push” to add the dial to your watch.
FUNCTIONS
Swipe right to access the menu. The watch will display a list of the
below functions. Scroll up or down and tap to select an option.