Reviews:
No comments
Related manuals for VTO2202F
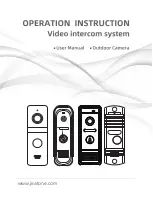
A Series
Brand: JeaTone Pages: 6

SC-PM04
Brand: Panasonic Pages: 2

RXD15 - RADIO CASSETTE W/CD
Brand: Panasonic Pages: 8
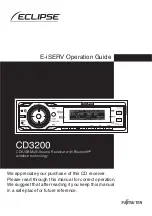
E-iSERV CD3200
Brand: Eclipse Pages: 5
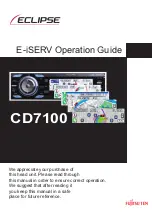
CD7100
Brand: Eclipse Pages: 21

HiFi Speaker System
Brand: Eltax Pages: 2

VIZIT-M441MG
Brand: ViziT Pages: 11

MHT828
Brand: Magnavox Pages: 12

AMD-805
Brand: Aiwa Pages: 20

DM310
Brand: Bowers & Wilkins Pages: 1

Soundgear Series
Brand: JBL Pages: 73

Allen-Bradley 1794-IJ2K
Brand: Rockwell Automation Pages: 6

SB4021M-B1
Brand: Vizio Pages: 24

FR102
Brand: EAW Pages: 5

LIFE P64014
Brand: Medion Pages: 220

I-8437
Brand: ICP DAS USA Pages: 2

VTO Series
Brand: Dahua Pages: 39

SLIO
Brand: YASKAWA Pages: 116

















