Reviews:
No comments
Related manuals for HOME4YOU HA102

MGate MB3180
Brand: Moxa Technologies Pages: 6

METAHome
Brand: CHERUBINI Pages: 16

HLA3105
Brand: ZyXEL Communications Pages: 2

MultiVOIP MVPFX2-8
Brand: Multitech Pages: 8

NetVanta 6330 Series
Brand: ADTRAN Pages: 4

NG-48 Series
Brand: Netphonic Pages: 36

Cayman 3500 Series
Brand: Netopia Pages: 2

3347W
Brand: Netopia Pages: 2

NETSCAPE DIRECTORY SERVER 7.0
Brand: Netscape Pages: 178

HSG326
Brand: 4IPNET Pages: 24

xFi Advanced
Brand: Comcast Pages: 5

W01PRI
Brand: Wildix Pages: 5

F8L10GW-L
Brand: Four-Faith Pages: 32

Gateway Max
Brand: Telstra Pages: 7

Cell2Tel C2T-XT2000
Brand: Grace Digital Pages: 1

1-Wire Gateway 20 Modbus TCP
Brand: esera automation Pages: 10
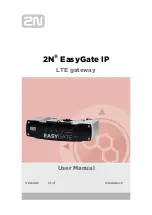
5023001E
Brand: 2N Pages: 92

AC1376
Brand: IFM Electronic Pages: 23

















