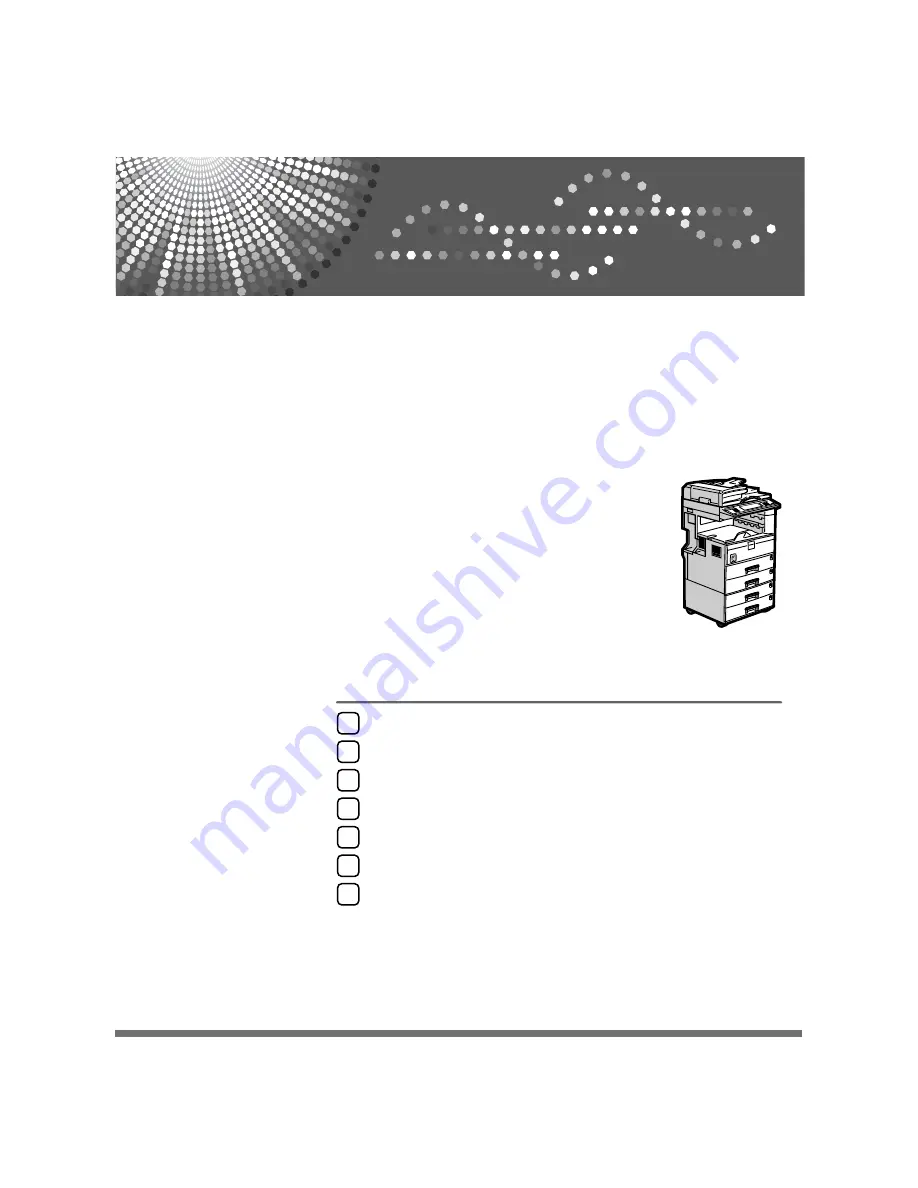
Operating Instructions
Scanner Reference
Read this manual carefully before you use this machine and keep it handy for future reference. For safe and correct use, be sure to read the
Safety Information in "About This Machine" before using the machine.
Sending Scan Files by Scan to Folder
Storing Files Using the Scanner Function
Summary of Contents for 8025e
Page 18: ...10 ...
Page 42: ...Sending Scan Files by E mail 34 1 ...
Page 142: ...Various Scan Settings 134 6 ...
Page 160: ...Operating Instructions Scanner Reference EN USA D313 6603 ...


































