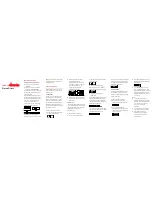Samsung Gear 2 SM-R720, User Manual
The Samsung Gear 2 SM-R720 is a cutting-edge smartwatch that offers seamless connectivity and advanced features. Discover its full potential by downloading the User Manual for free from manualshive.com, ensuring you have all the information at your fingertips to make the most of this impressive device.