Reviews:
No comments
Related manuals for S402

TJ04-E
Brand: SilverStone Pages: 47

EW7730
Brand: Ewent Pages: 8

2076-724
Brand: IBM Pages: 17

45-0051-WH
Brand: DataComm Pages: 2

aero 40A
Brand: DAS Pages: 21

LP 3B Series
Brand: Leviton Pages: 2

A3 Mini Tower
Brand: InWin Pages: 13

CMT130
Brand: FSP Technology Pages: 16

150-1122-03
Brand: ADC Pages: 76

AED
Brand: ARKY Pages: 8
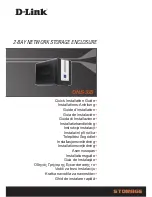
DNS-323 - Network Storage Enclosure NAS...
Brand: D-Link Pages: 292

Liberty SERIES
Brand: Moog Videolarm Pages: 15

Freedom Dome LDW75C2N
Brand: Moog Videolarm Pages: 20

Liberty LDW75CLG
Brand: Moog Videolarm Pages: 28

FRE-860
Brand: PairGain Pages: 20

UDKP Series
Brand: hager Pages: 7

ZNS8022 - SOFTARE
Brand: Zonet Pages: 21

41 05 48
Brand: Conrad Pages: 4

















